Acronis True Image
【安克諾斯 Acronis】Acronis 設定【復原作業】郵件通知及運用Gmail須新增應用程式權限
上次更新時間:2024-05-07
本文適用於以下產品 Acronis True Image 2021 , Acronis Cyber Protect Home Office
功能說明
Acronis備份計畫除提供自訂排程備份外,亦提供備份或還原作業通知,方便備份或復原過程不論長短時間後能以電子郵件通知備份作業成功或失敗,復原操作亦可發送相關通知。
又常見Google 帳戶使用email,則因應Google政策須啟用兩步驟驗證及應用程式密碼才可正常運作作業通知。
一、 設定以電子郵件通知[復原作業]
Acronis可於程式設定備份計畫以郵件通知復原作業狀態。
復原作業通知設定中可輸入多人email通知,以分號分隔。
於Acronis程式須於備份計畫>復原>選擇復原資料>復原選項>通知,設定電子郵件。
-
選擇 [傳送作業狀態的電子郵件通知] 核取方塊。
-
設定電子郵件設定: (1) 在 [收件者] 欄位中輸入電子郵件地址。可輸入多個電子郵件地址,以分號分隔開。 (2) 在 [伺服器設定] 欄位輸入外送郵件伺服器 (SMTP)。 (3) 設定外送郵件伺服器的連接埠。連接埠預設設定為 25。 (4) 如有必要,請選擇 [SMTP 驗證] 核取方塊,然後在對應的欄位中輸入使用者名稱與密碼。*如非一般預設內容,請洽詢郵件管理人員瞭解相關設定資料。
-
若要檢查設定是否正確,請按一下 [傳送測試訊息] 按鈕。
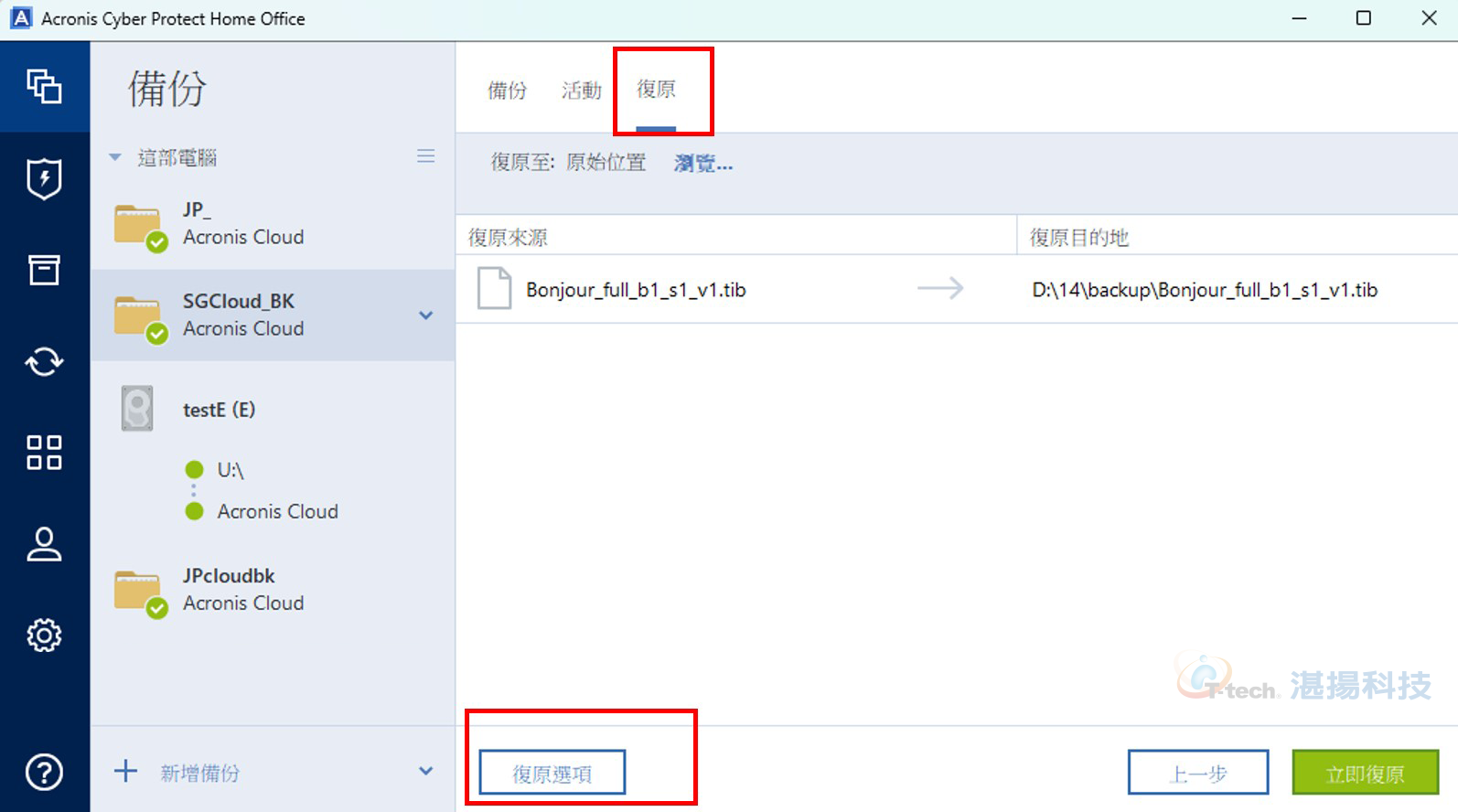
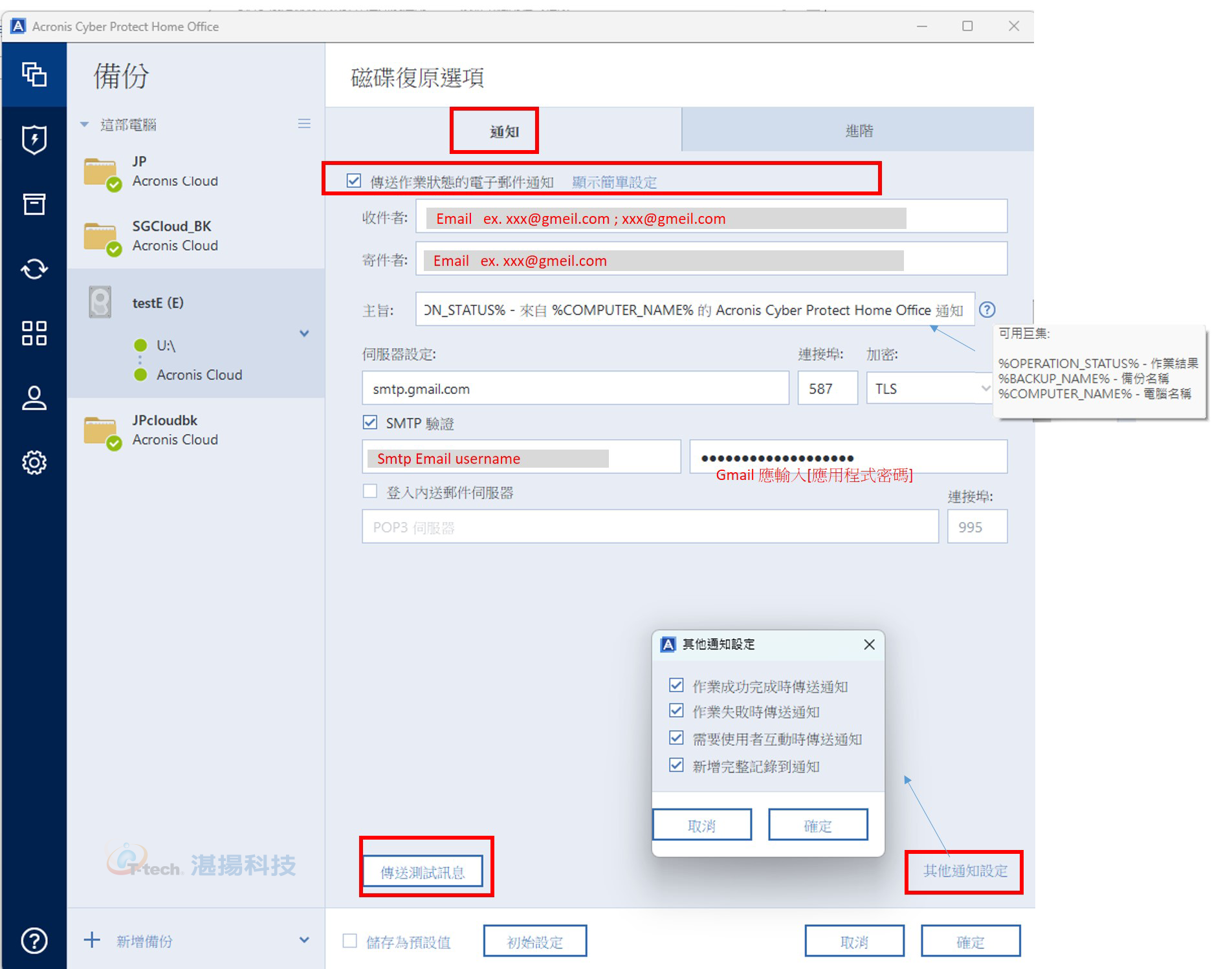
二、 設定Gmail郵件為通知郵件的權限操作
Google 安全政策:自 2022 年 5 月 30 日起,如果第三方應用程式或裝置只要求以使用者名稱和密碼登入 Google 帳戶,Google 將不再支援這些應用程式或裝置。若要繞過此限制,應提前啟用兩步驟驗證及應用程式密碼。
原文參考:https://support.google.com/mail/answer/185833?hl=zh-Hant&sjid=8782443211422873423-AP
-
前往登入Google 帳戶 https://myaccount.google.com/ 。
-
左側選單>選取「安全性」。
-
在「登入 Google 的方式」底下,選取「兩步驟驗證」,完成至少一種兩步驟驗證設定。
使用兩步驟驗證功能,系統可能會禁止某些低安全性應用程式或裝置存取Google 帳戶。此情況下可以使用應用程式密碼,允許遭封鎖的應用程式或裝置存取 Google 帳戶(提供應用程式獨立的密碼存取Google 帳戶)。 -
選取頁面底部的「應用程式密碼」。
如未顯示「應用程式密碼」選項,可直接前往[應用程式密碼]頁面( https://accounts.google.com/v3/signin/challenge/pwd?continue=https://myaccount.google.com/apppasswords&service=accountsettings )。 -
輸入[應用程式名稱],方便辨識使用該應用程式密碼的情況。
-
點選「建立」隨即產生16位應用程式密碼,請複製儲存備用。
提示:同一應用程式或裝置只須輸入一次應用程式密碼。
如遺失應用程式密碼的裝置,仍可回到Google帳戶[應用程式密碼]頁面,刪除原應用程式密碼後重新設定。 -
如果已開啟兩步驟驗證功能,卻找不到新增應用程式密碼的選項,可能原因:
(1) Google 帳戶已設為只使用安全金鑰進行兩步驟驗證。
(2) 登入的是公司帳戶、學校帳戶或其他機構帳戶。
(3) Google 帳戶已開啟進階保護功能。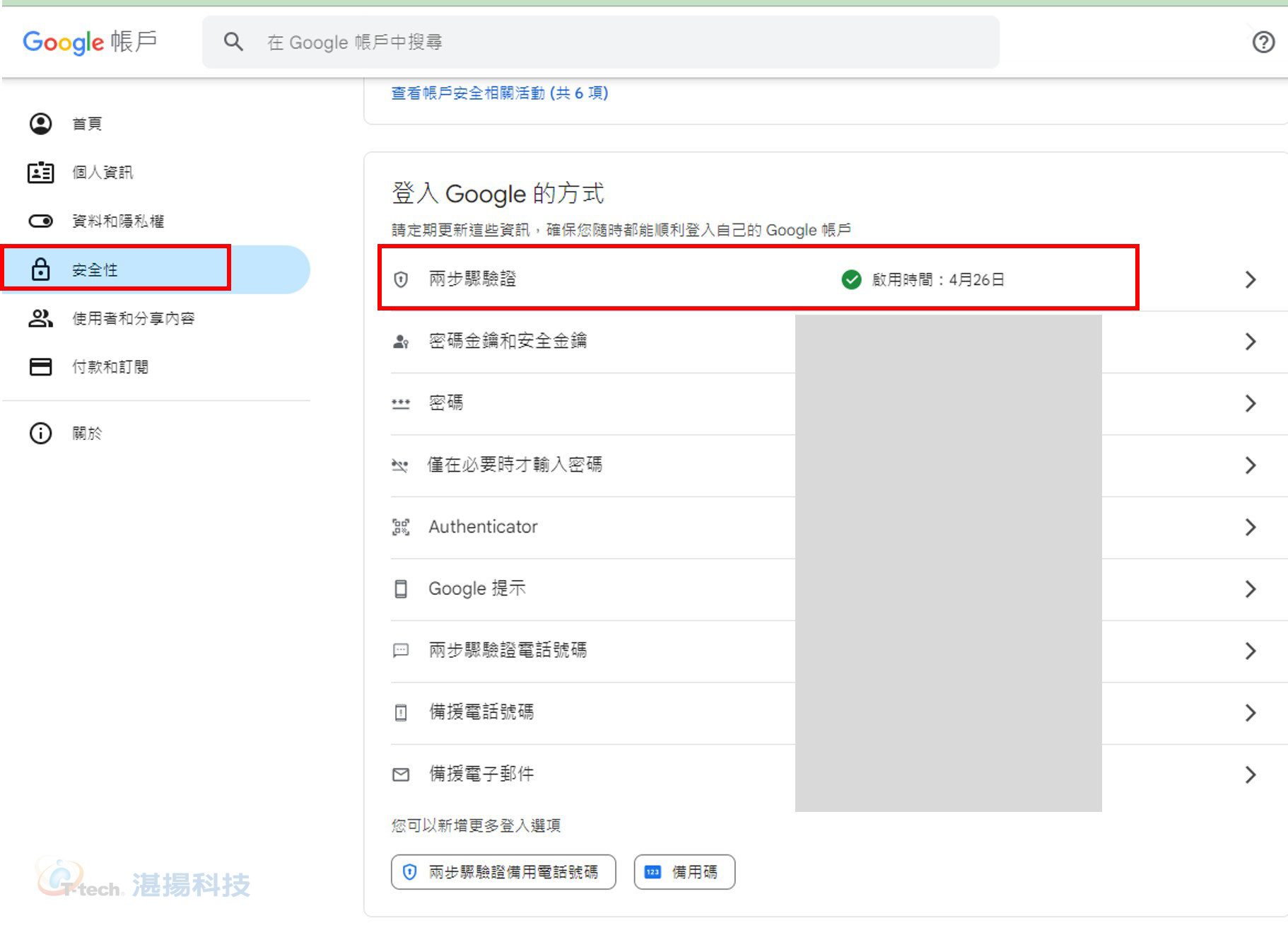
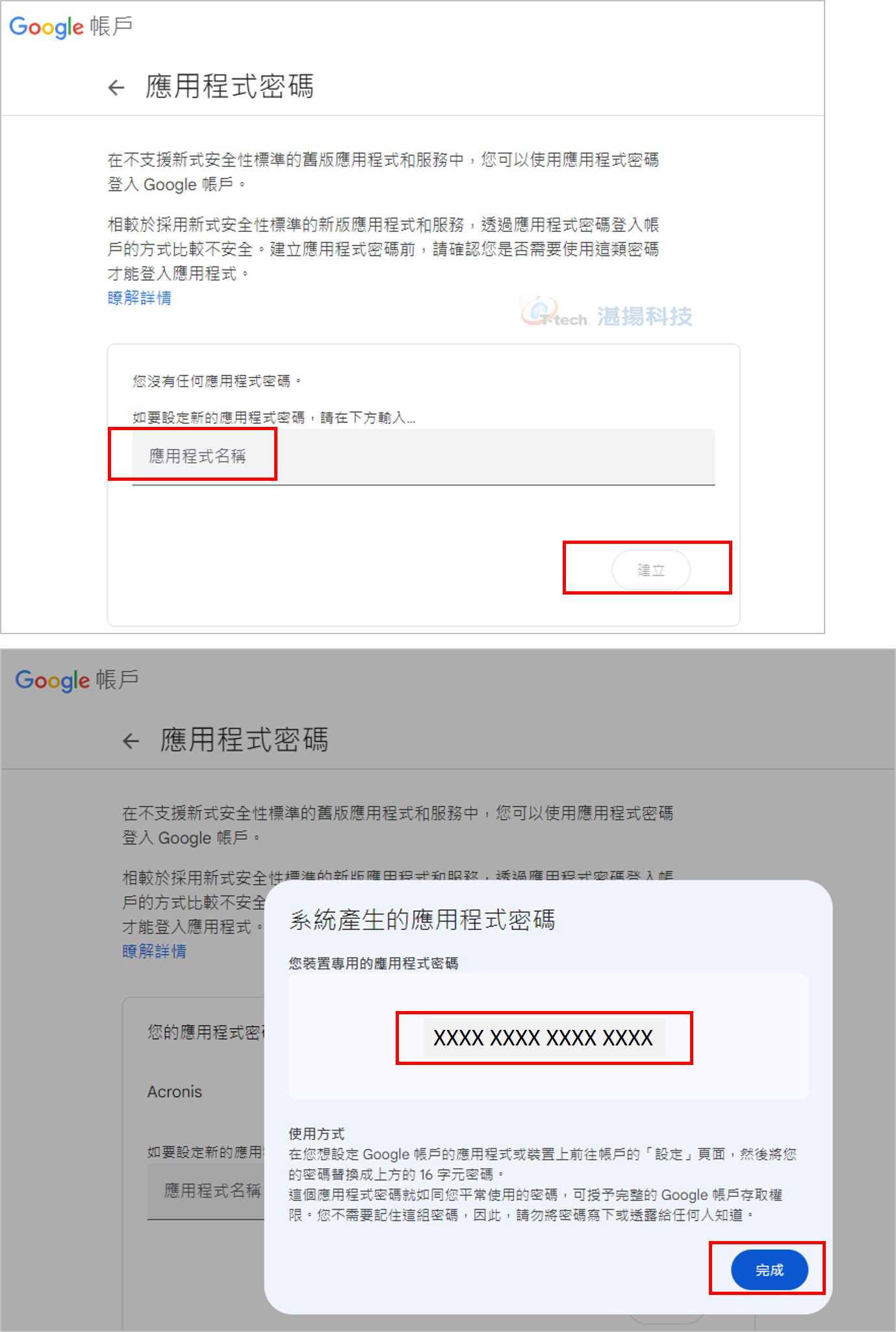
-
Acronis常用設定項目:
(1) 收件者:可設定多人信箱收取作業通知,例如aaa@gmail.com; bbb@gmail.com。
(2) 寄件者:寄件者信箱,例如aaa@gmail.com。
(3) 伺服器設定(指SMTP 伺服器):smtp.gmail.com
(4) SMTP 連接埠:587
(5) 加密:TLS。
(6) SMTP驗證:V勾選核取方塊。
(7) 使用者名稱:Gmail 信箱@前面使用者名稱username,例如aaa。
(8) 密碼: Google 帳戶設定的 16 位應用程式密碼。
*請注意,若寄件人信箱與上方使用者帳號不同,信件可能會被視為垃圾郵件。
三、 復原作業之測試訊息發送失敗,障礙排除操作:
-
點選 [顯示進階設定]。
-
設定其他電子郵件設定:
(1) 在 [寄件者] 欄位中輸入寄件者電子郵件地址。如果您不確定要指定哪個地址,請以標準格式輸入您要的任何地址,例如 aaa@bbb.com。
(2) 如有必要,請在 [主旨] 欄位中變更郵件主旨。
(3) 選擇 [登入內送郵件伺服器 ] 核取方塊。
(4) 在 [POP3 伺服器] 欄位中輸入內送郵件伺服器 (POP3)。
(5) 設定內送郵件伺服器的連接埠。連接埠預設設定為 110。 -
再次點選[傳送測試訊息] 按鈕測試完成。
以上說明參考Acronis原廠指南文件/復原作業通知:https://www.acronis.com/zh-tw/support/documentation/ATI2024/#38830.html 。
聯絡資訊
如需更多資訊,請與湛揚技術服務中心聯繫,我們將竭誠為您服務!
服務信箱:support@t-tech.com.tw
客服專線:(02)2515-1599
週一至週五 (不含國定假日) 09:00~12:30;13:30~18:00