Acronis Cyber Protect 16
【安克諾斯Acronis】如何在備份至隨身硬碟後移除裝置以實現備份避風港機制
上次更新時間:2025-04-16 | Author:Michael
本文適用於以下產品 Acronis Cyber Protect 16、Acronis Cyber Protect Cloud
功能說明
本文將說明如何在備份至隨身硬碟後,透過「備份後命令」自動安全卸除裝置,達到資料避風港的效果,降低資料遺失或遭惡意加密的風險。
在測試中發現,備份完成後移除目的地隨身硬碟,Acronis 可能因後續程序再次存取該磁碟,導致出現「找不到備份路徑」錯誤。這屬於預期行為,並不代表備份失敗。
若為「檔案」或「磁碟/磁區」層級備份,要避免此問題,建議先備份至本機,再透過備份後命令搬移至 USB 並安全移除(詳見步驟 6)來避免錯誤,也可以縮短備份的時間。
-
本文以Windows環境為範例,請先至RemoveDrive官網,下載RemoveDrive.exe。我們將透過此工具,達到安全移除隨身硬碟裝置。
將下載好的檔案放在被備份裝置的磁碟目錄下,本文將以C:\為範例。
https://www.uwe-sieber.de/drivetools_e.html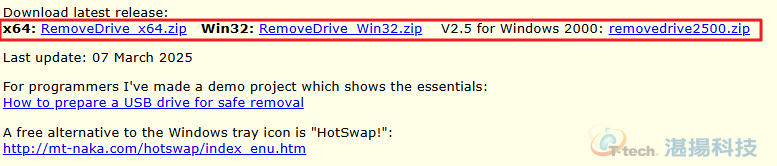
-
建立批次檔,此範例批次檔名稱為:remove_usb.bat,以便後續呼叫用。
※ 請勿移除批次檔中的 exit /b 0 指令,該命令負責回傳命令已完成的狀態至 Acronis管理伺服器,若缺少此行,備份計劃將無法正常完成。
@echo off
REM 指定要移除的磁碟機代號(請確認是該裝置)
C:\RemoveDrive.exe E: -L
REM 回傳成功碼給 Acronis
exit /b 0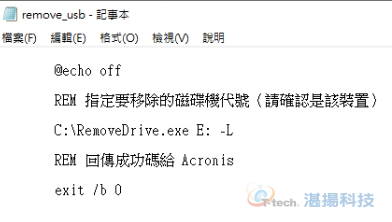
-
前置作業完成後,即可建立備份計畫。本範例備份位置D:\為隨身硬碟的磁碟代號,將必要選項設定完,點選備份選項的「變更」。
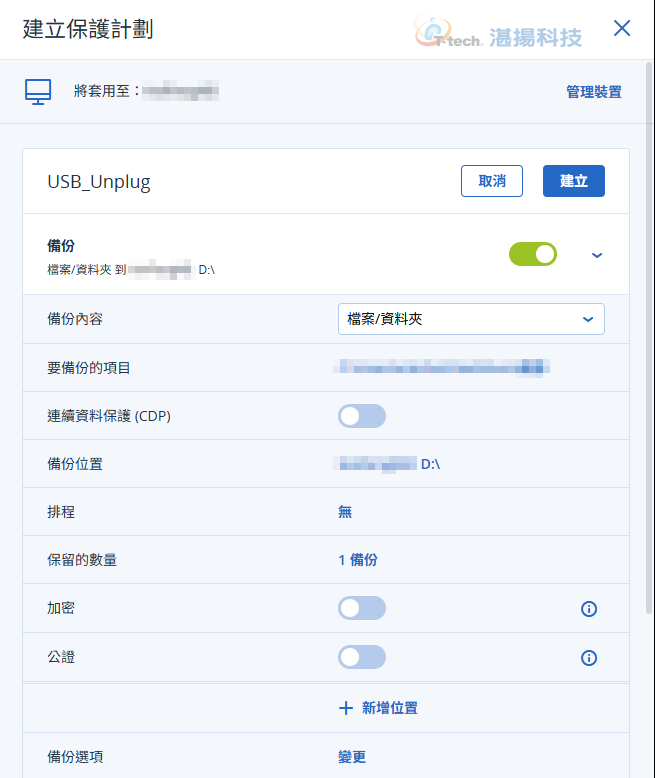
-
點選「事前/事後命令」,選取備份之後執行命令「是」,在具有代理程式的電腦上的命令或批次檔路徑輸入批次檔路徑,本範例為C:\emove_usb.bat,設定完成後即可儲存。
若命令執行失敗,則棄備份的選項,依照需求勾選即可。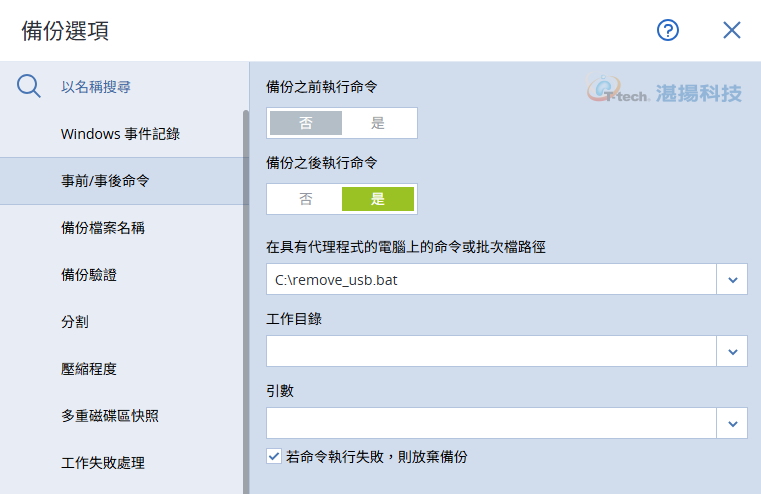
-
備份完成後,備份計畫即會執行備份後命令。如同功能說明所敘述,由於備份完成後移除目的地隨身硬碟會導致出現「找不到備份路徑」錯誤。這屬於預期行為,並不表示備份失敗。
步驟6將說明當「檔案」或「磁碟/磁區」的層級備份,如何先備份至本機,再透過備份後命令搬移至 USB 並安全移除來避免錯誤,也可以縮短備份的時間。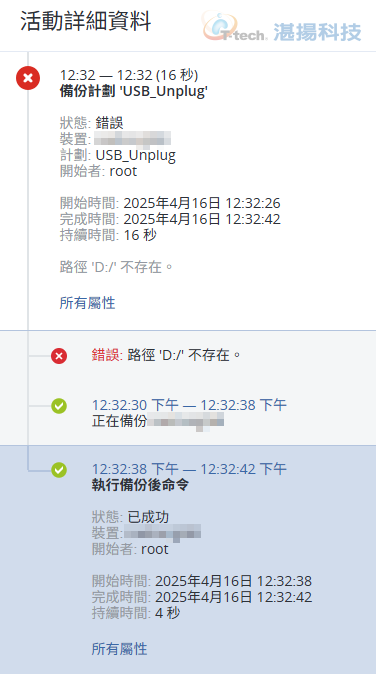
-
若要先備份至本機的空間,再透過備份後命令搬移至 USB 並安全移除來避免錯誤,請參考步驟7的批次檔,本範例備份路徑為C:\TEST。
※ 該方法不適用於「整台電腦」的備份。 若為「檔案」或「磁碟/磁區」層級備份,請確保備份來源與備份目的地不在同一磁碟,以避免資料遺失或還原異常。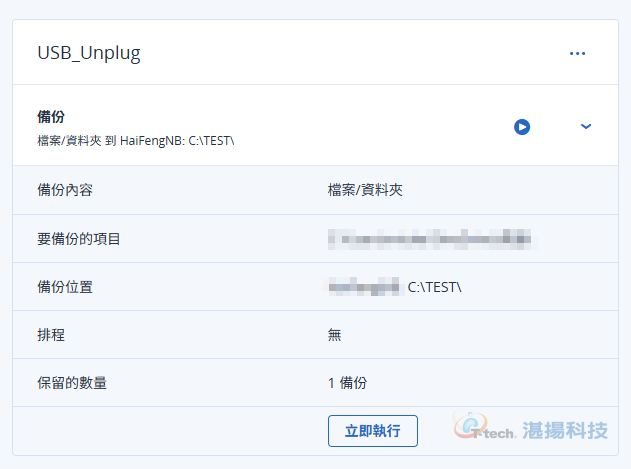
-
請參考以下批次檔內容,儲存該檔案放在命令的路徑:
@echo off
REM 設定來源與目的地資料夾
set "SOURCE=C:\TEST"
set "DEST=D:\MyBackup"
REM 確保目的地資料夾存在
if not exist "%DEST%" mkdir "%DEST%"
REM搬移所有 .tibx 備份檔,強制覆蓋目的地檔案,若不需要則將/Y移除
move /Y "%SOURCE%\*.tibx" "%DEST%"
REM安全卸除 USB 裝置(E:)使用 RemoveDrive 工具
C:\RemoveDrive.exe E: -L
REM回報命令成功完成,讓 Acronis 計劃順利結束
exit /b 0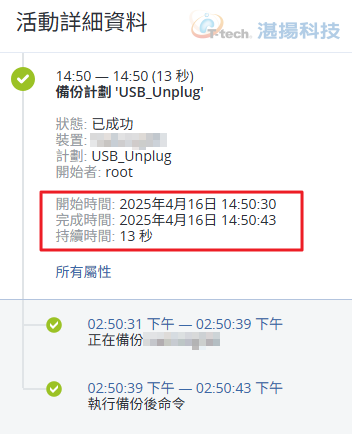
-
備份計劃成功,且無錯誤訊息,並在目標資料夾移動備份。
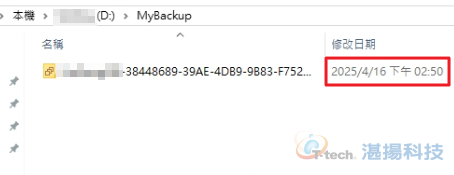
聯絡資訊
如需更多資訊,請與湛揚技術服務中心聯繫,我們將竭誠為您服務!
服務信箱:support@t-tech.com.tw
客服專線:(02)2515-1599
週一至週五 (不含國定假日) 09:00~12:30;13:30~18:00