Acronis Cyber Protect 16
【安克諾斯Acronis】Acronis-1組Acronis帳號使用online與offline啟用二台AMS中控台,並個別分配授權
上次更新時間:2025-01-07 | Author:Ken
本文適用於以下產品 Acronis Cyber Protect 16
功能說明
本文說明如何用1組Acronis帳號使用online與offline啟用二台AMS中控台,並個別分配授權。
一、online啟用
-
點選【Acronis Cyber Protect】。
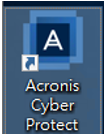
• 點選【登錄】
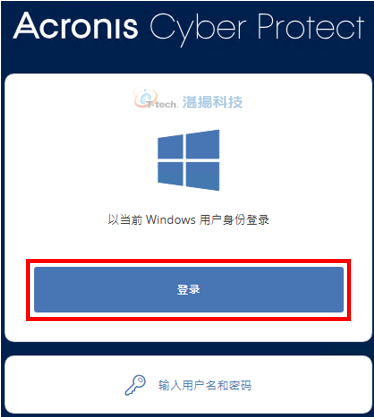
-
點選【登入】。
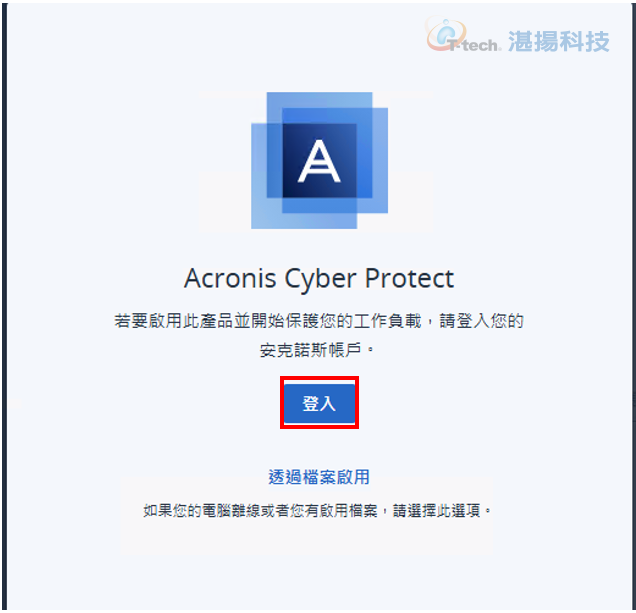
-
輸入Acronis帳戶與密碼。
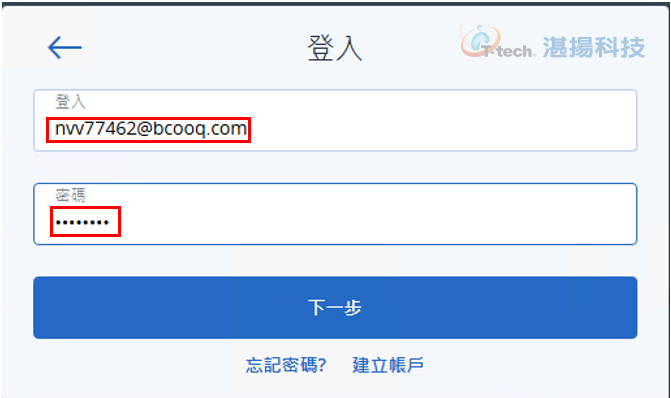
-
啟用成功後點選【繼續】。
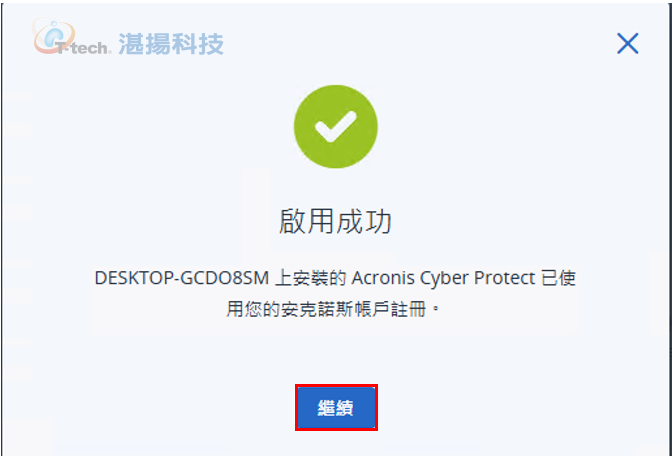
-
中控台【設定】→【授權使用狀況】可確認帳戶登錄。
• 另外一台的裝置啟用方式一樣。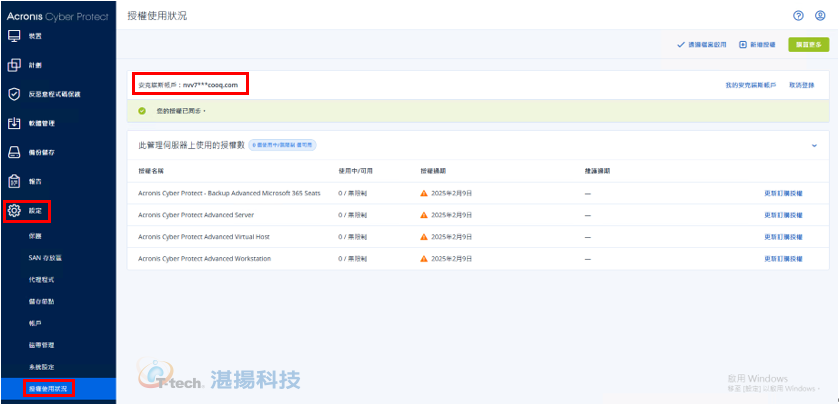
-
中控台【設定】→【授權使用狀況】→【新增授權】跳轉至cloud.acronis.com。
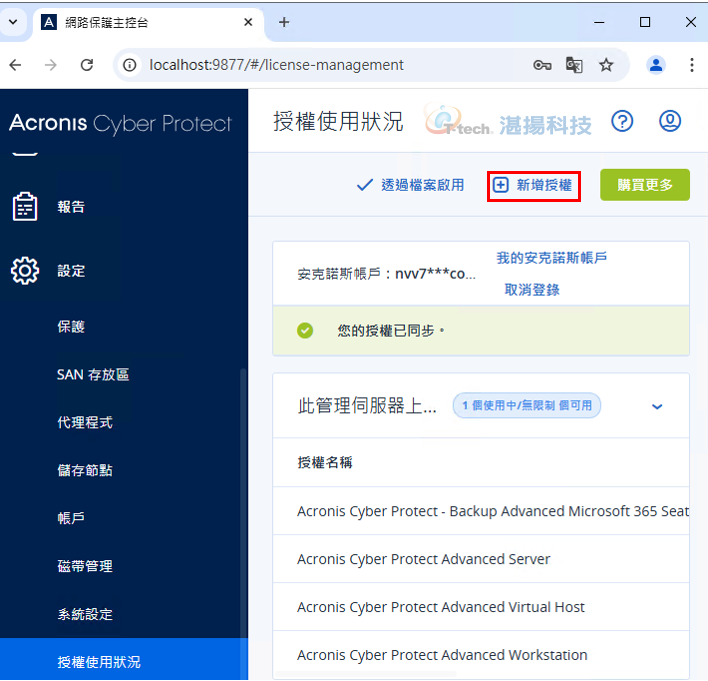
-
【設定】→【管理伺服器】→找到中控台電腦名稱→【新增/移除授權】。
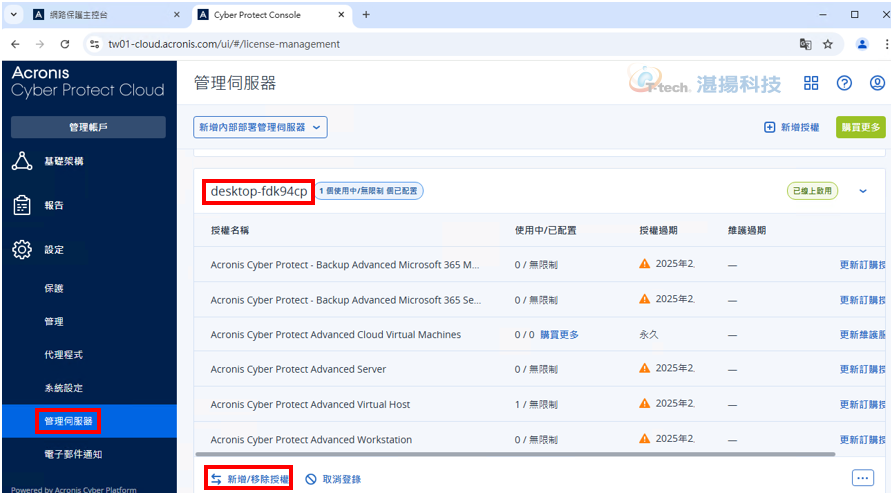
-
將您有的授權數量做分配後點選確認,另外一台也做一樣的動作。(此處為測試帳號畫面)
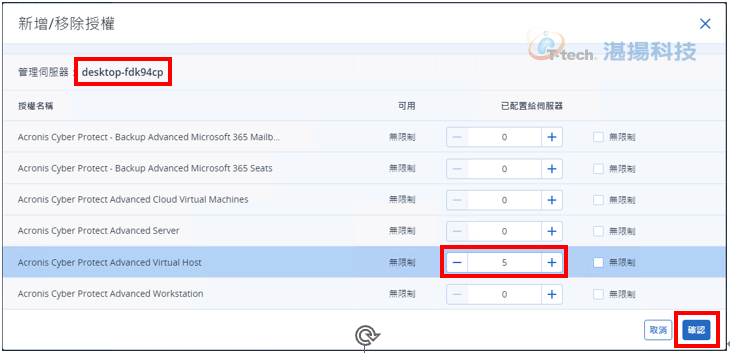
-
雲端中控台可以看到配置的數量。
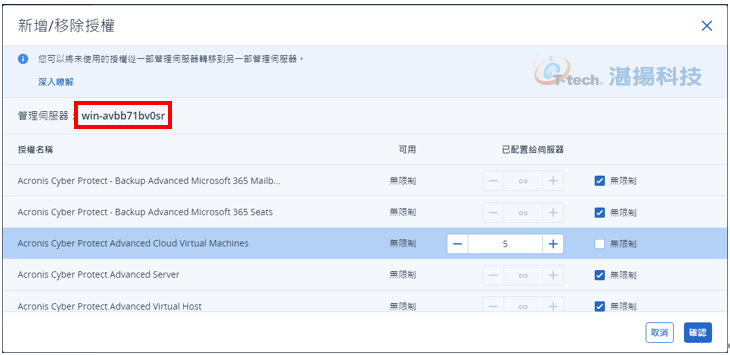
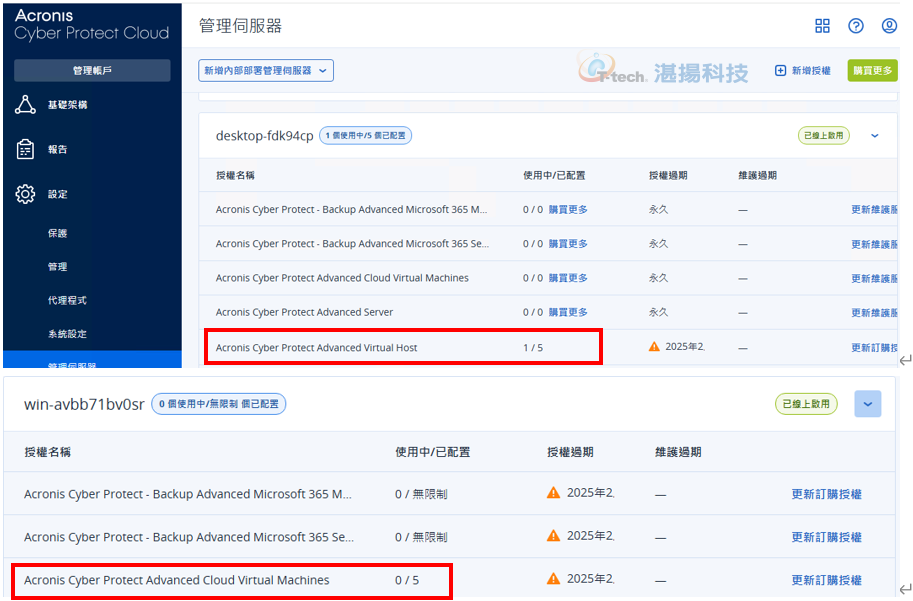
• 地端中控台也可以確認。
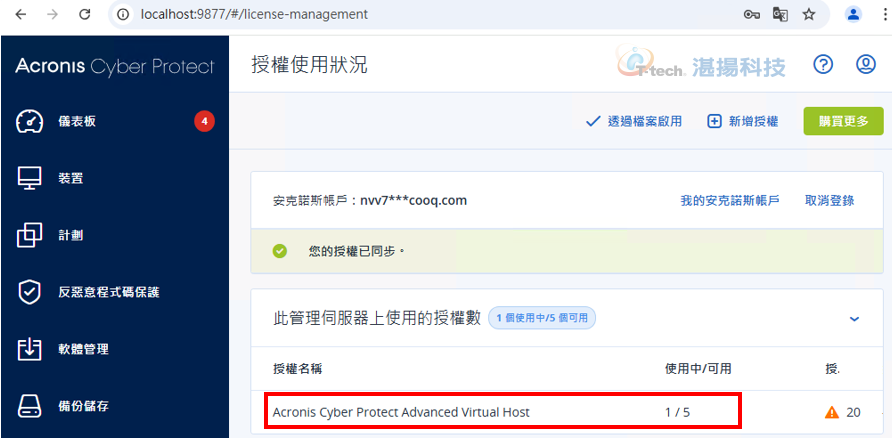
二、offline啟用
-
開啟中控台點選【透過檔案啟用】。
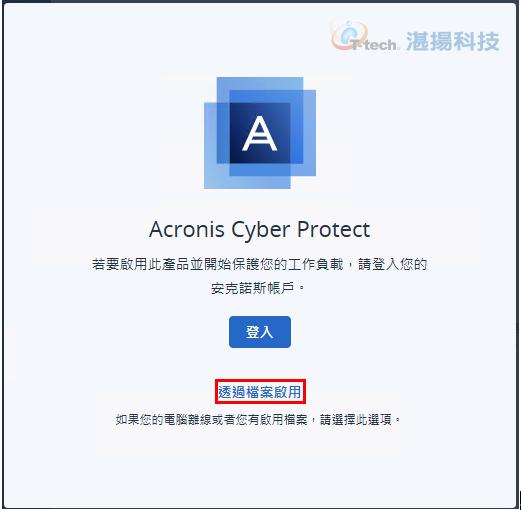
-
點選【下載註冊檔案】後點選步驟2登入雲端中控台。
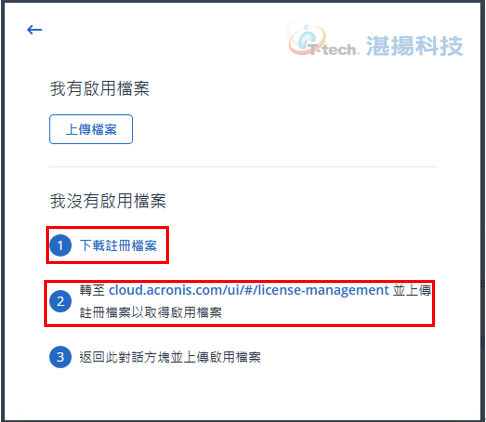
• 註冊檔案。
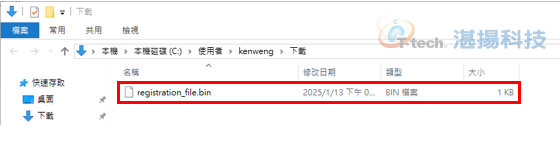
-
登入雲端中控台。
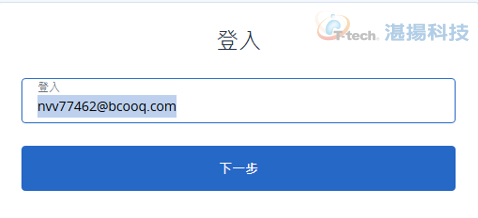
• 點選【設定】→【管理伺服器】→【新增內部部屬管理伺服器】→【註冊離線管理伺服器】。
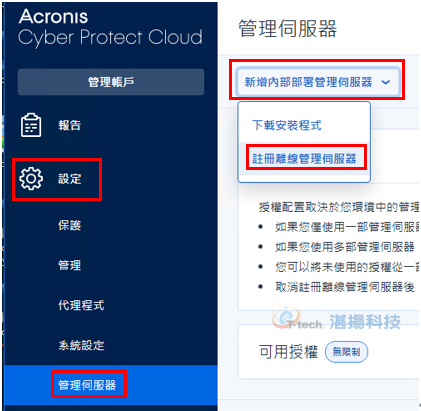
-
點選【瀏覽】。
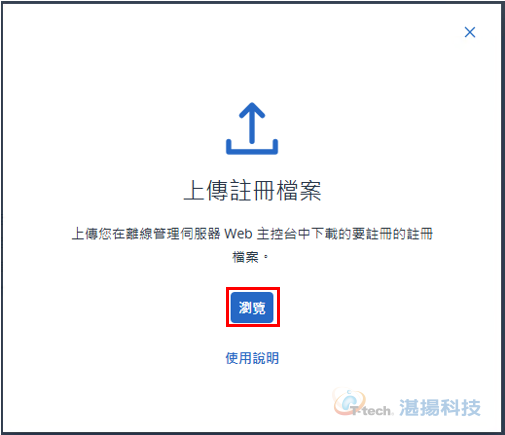
• 選擇註冊檔案。
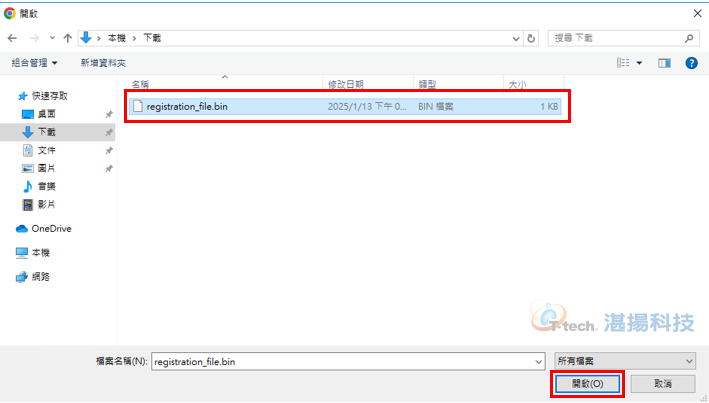
-
上傳成功點選【下載檔案】。
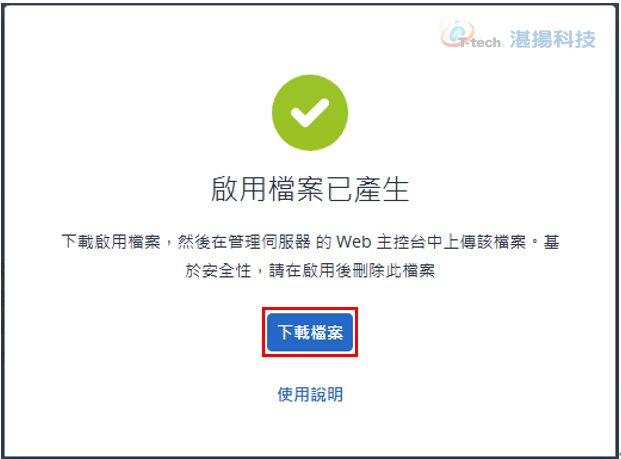
• 啟用檔案。
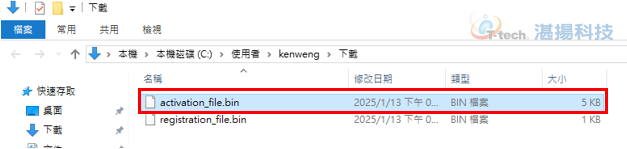
-
回到中控台點選【上傳檔案】。
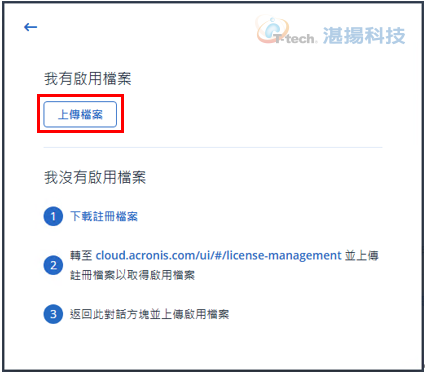
• 點選【啟用檔案】。
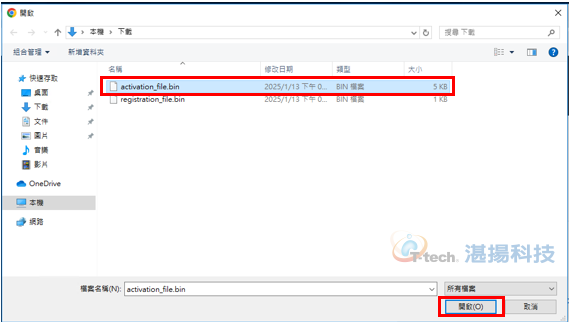
• 啟用成功,點選【關閉】。
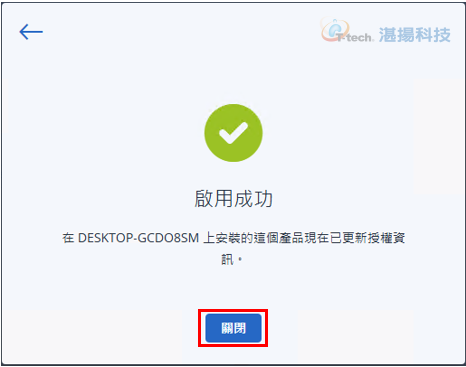
-
至中控台【設定】→【授權使用狀況】可確認授權狀態。
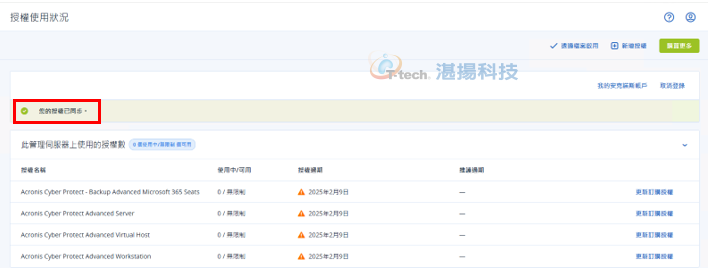
-
【設定】→【管理伺服器】→找到中控台電腦名稱→【新增/移除授權】。
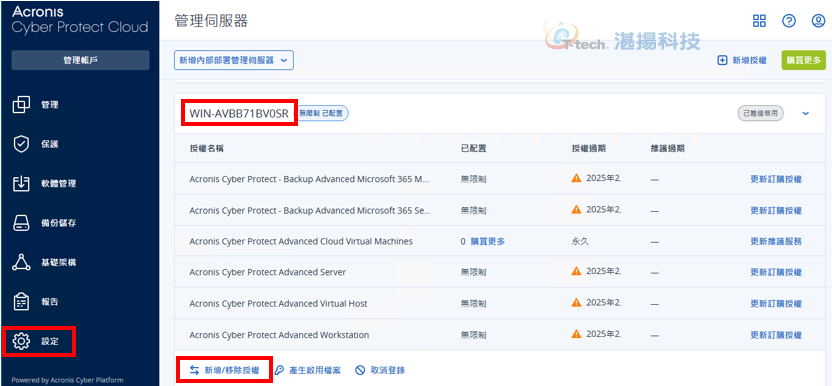
-
將您有的授權數量做分配後點選確認,另外一台也做一樣的動作。(此處為測試帳號畫面)
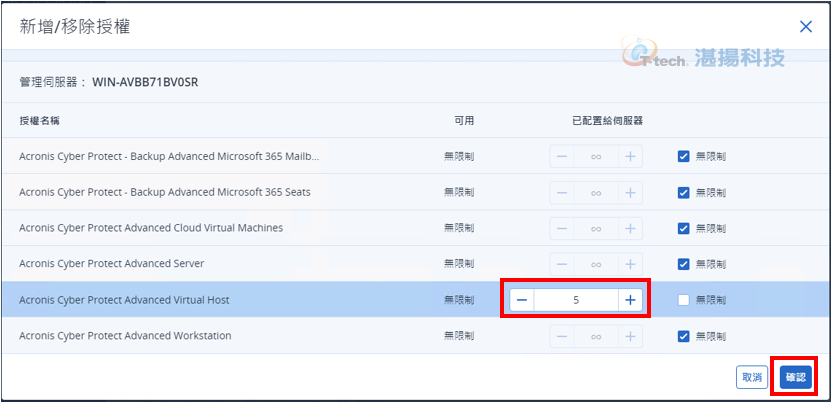
• 點選【下載檔案】後至地端中控台。
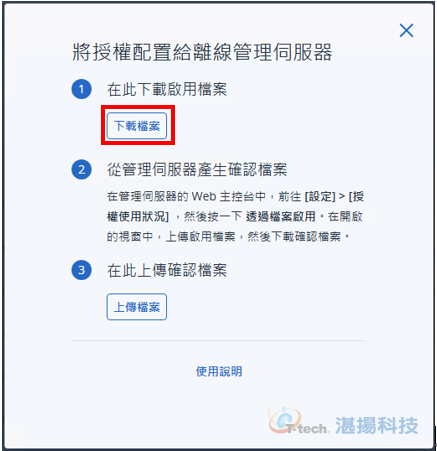
• 啟用檔案。
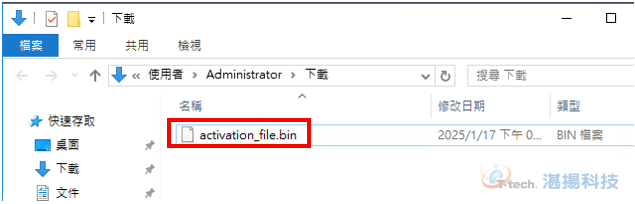
-
中控台【設定】→【授權使用狀況】→【透過檔案啟用】→【上傳檔案】。
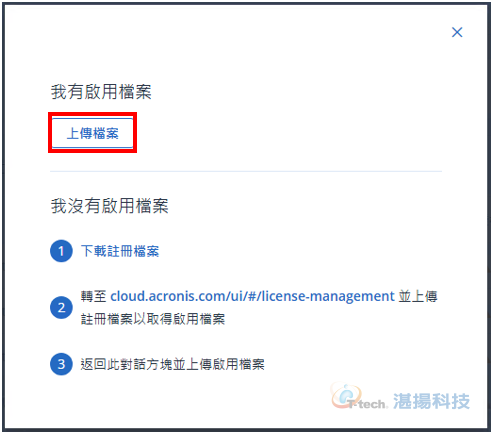
• 選擇啟用檔案。
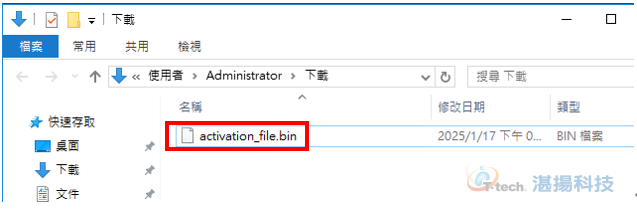
• 下載確認檔案。
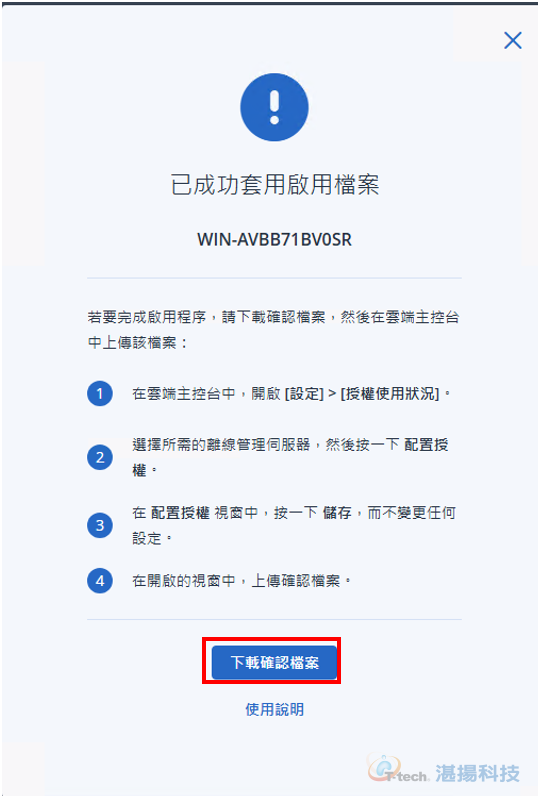
-
回到雲端中控台【設定】→【授權使用狀況】→【透過檔案啟用】→【上傳檔案】。
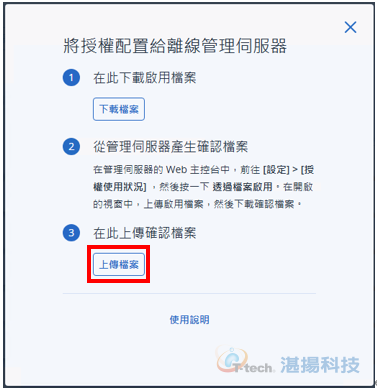
• 選擇確認檔案。
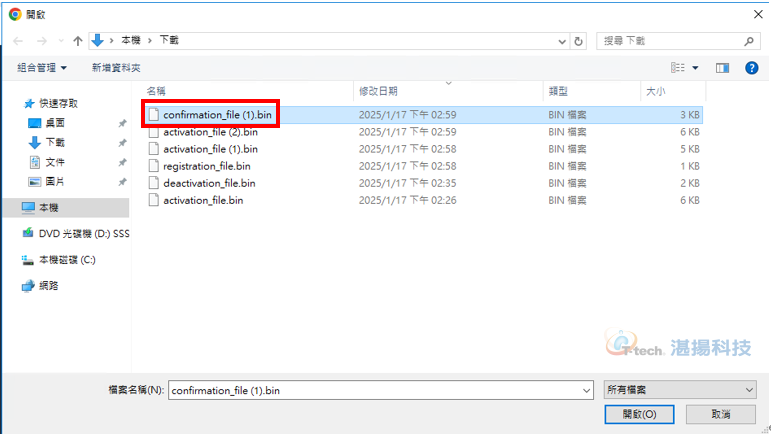
• 成功配置授權。(另一台中控台操作一樣)。
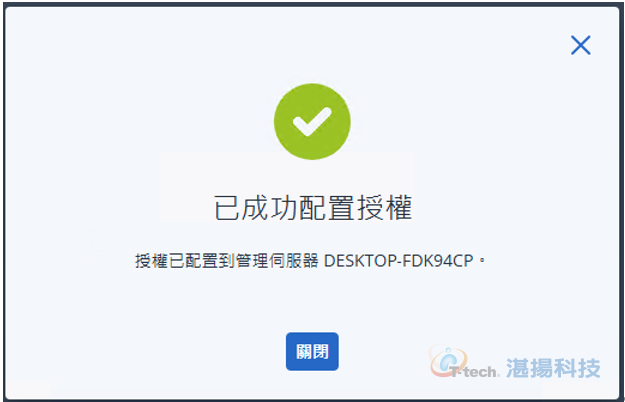
• 確認授權數量。
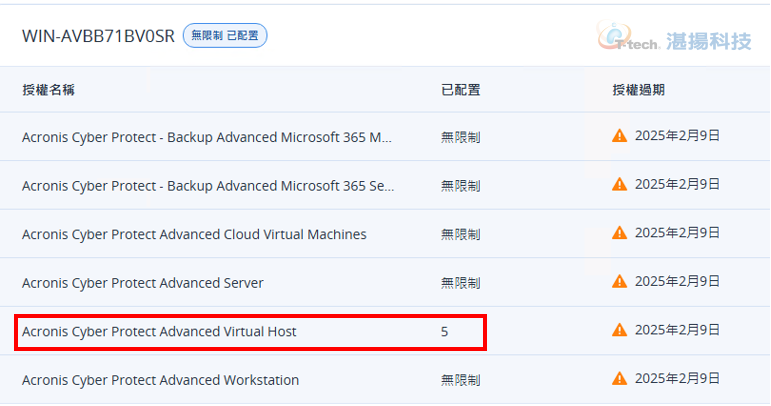
聯絡資訊
如需更多資訊,請與湛揚技術服務中心聯繫,我們將竭誠為您服務!
服務信箱:support@t-tech.com.tw
客服專線:(02)2515-1599
週一至週五 (不含國定假日) 09:00~12:30;13:30~18:00