Acronis Cyber Protect 15
【安克諾斯 Acronis】如何使用 CHKDSK 修復硬碟
知識庫編號: | 上次更新時間:2024-01-19
本文適用於以下產品 Acronis Cyber Protect 15
問題說明
什麼是 CHKDSK ?
Check Disk (CHKDSK) 是一款 Windows 內建工具,可掃描硬碟中是否有損壞的檔案、修復 bug 和錯誤,並清理磁碟空間以維護電腦的健康。當您的電腦因硬碟幾乎已滿或故障而速度緩慢時,請使用此工具。
CHKDSK 指令:
• chkdsk - 掃描硬碟是否有錯誤或錯誤,但不要嘗試修復。
• chkdsk [磁碟機號碼] - 取代「[磁碟機號]」以指定要掃描的內部或外部磁碟機。例如,chkdsk C:
• chkdsk /f - 掃描硬碟時嘗試修復錯誤或錯誤。
• chkdsk /r - 嘗試修復硬碟上的磁區以使它們在檔案系統中可讀。
• chkdsk /x - 斷開驅動器的連接以掃描並修復它。
• chkdsk /f /r /x - 掃描檔案系統及其磁區,並修復發現的任何錯誤。如果需要,這也會斷開驅動器的連接。
使用方法
• 從檔案總管執行CHKDSK
-
開啟“檔案總管”並選擇“本機”
-
右鍵點選要掃描的磁碟,然後按一下「內容」。
注意: 磁碟C:或D:通常包含 Windows 作業系統檔案:
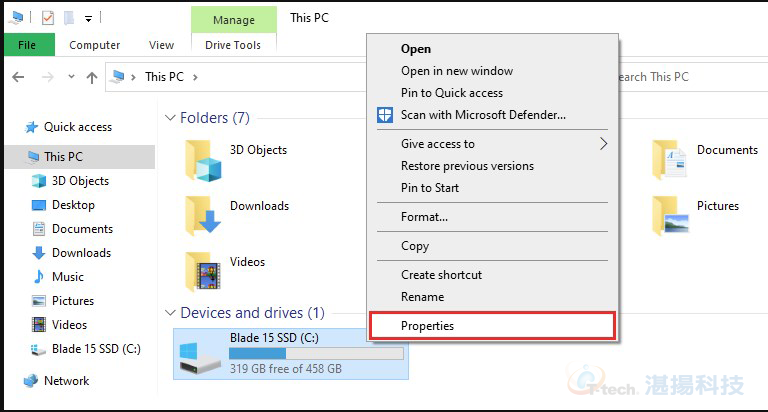
-
前往“工具”:
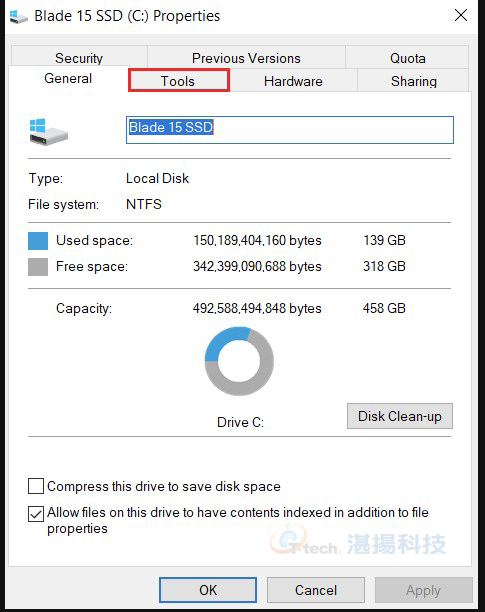
-
點選”檢查”:
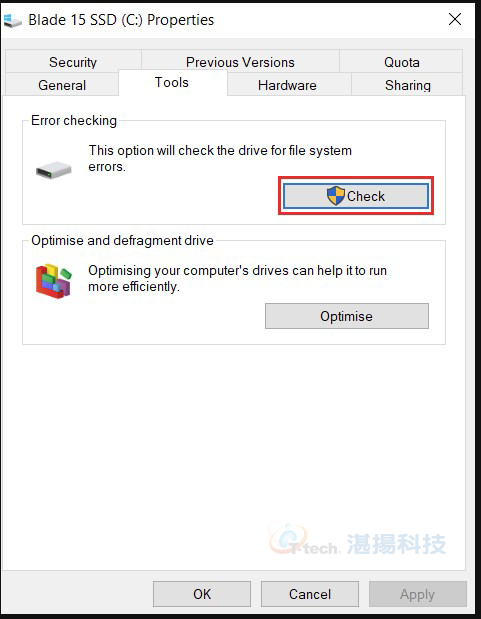
-
檢查提示。如果它顯示「您不需要掃描此磁碟機」,則表示沒有發現錯誤。無論如何要掃描驅動器,請按一下“掃描磁碟機”
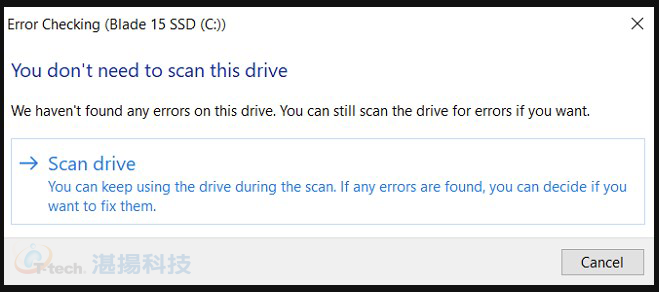
-
按一下「顯示詳細資料」以查看掃描期間修復的錯誤。否則,按一下「關閉」退出視窗。
• 從命令提示字元執行CHKDSK
-
點選開始> 輸入cmd >以管理員身份執行
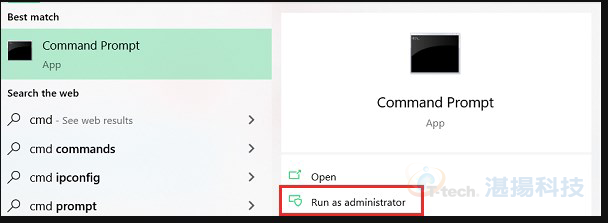
-
在命令提示字元中鍵入 CHKDSK 命令,然後按Enter。包含磁碟機代號 /f、/r和/x等參數 來掃描和修復任何錯誤。
#如果您選擇僅掃描電腦的磁碟機錯誤,請輸入chkdsk 並按下「Enter」鍵。
• 從安裝媒體執行CHKDSK
-
將安裝媒體連接到您的 PC。
-
重新啟動您的電腦。
-
多次按F8鍵,直到出現 Windows 標誌。
-
點擊“疑難排解”>“進階選項”
-
選擇命令提示字元
-
輸入您要掃描的磁碟
#磁碟C:或D:通常包含Windows作業系統檔案。若要進行測試,請輸入C:並按下「Enter」。然後,輸入dir並按Enter。如果目錄顯示Windows項目,則表示它是您的主磁碟機。對所有磁碟機重複此操作,直到顯示 Windows 項目。
-
在命令提示字元中鍵入 CHKDSK 命令,然後按“Enter”鍵。包含/f、/r和/x等參數來掃描和修復任何錯誤。
#如果下次電腦重新啟動時出現提示要求您執行 CHKDSK 實用程序,請鍵入Y 並按下「Enter」鍵。
聯絡資訊
如需更多資訊,請與湛揚技術服務中心聯繫,我們將竭誠為您服務!
服務信箱:support@t-tech.com.tw
客服專線:(02)2515-1599
週一至週五 (不含國定假日) 09:00~12:30;13:30~18:00