Acronis Cyber Protect 15
【安克諾斯Acronis】如何透過安克諾斯 Acronis Backup 15建立驗證計畫
知識庫編號: | 上次更新時間:2023-11-07
-
進入Acronis主控台點選【計畫】→【驗證】→【建立計畫】。
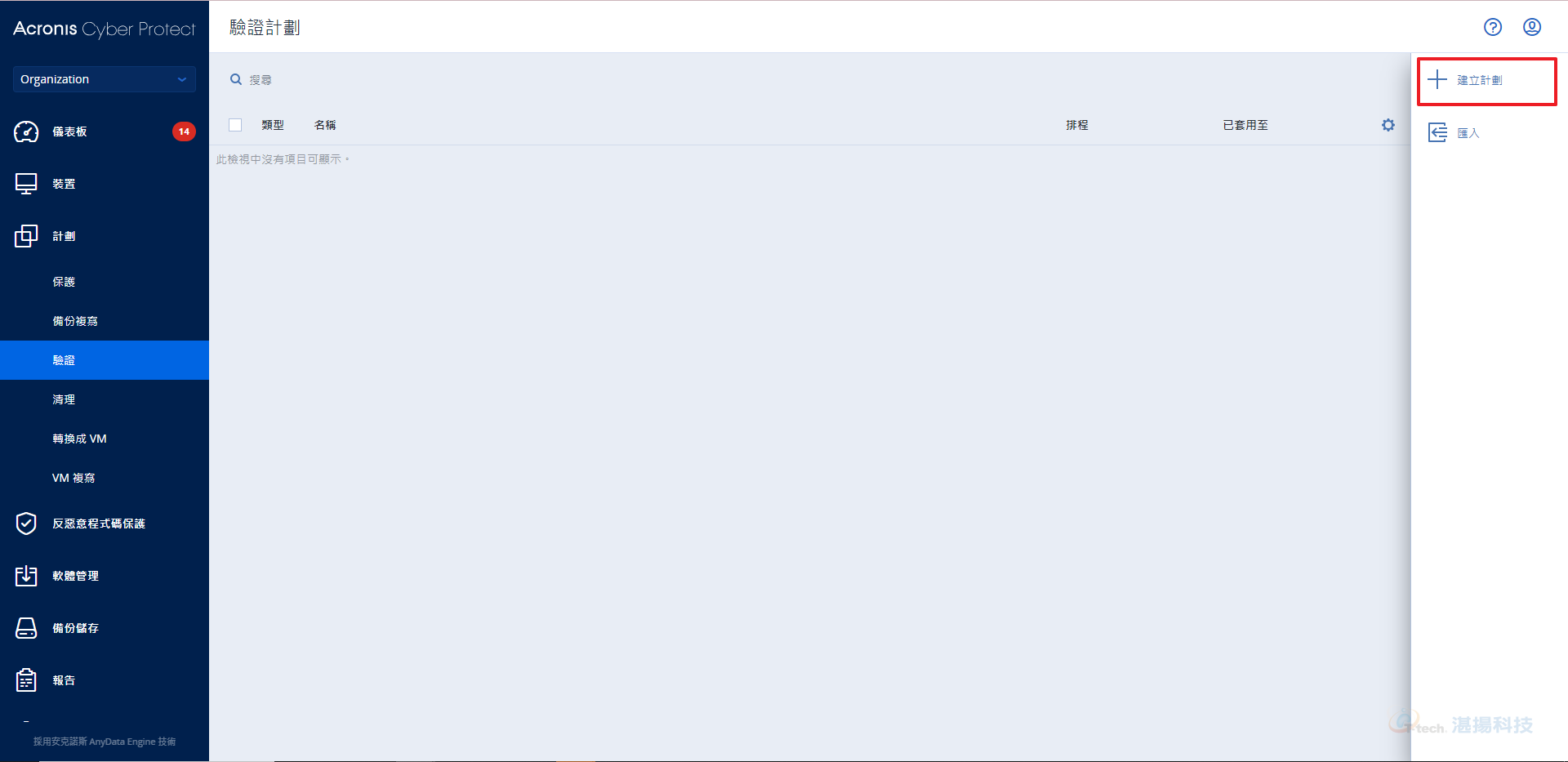
-
首先編輯該計畫的【計畫名稱】。
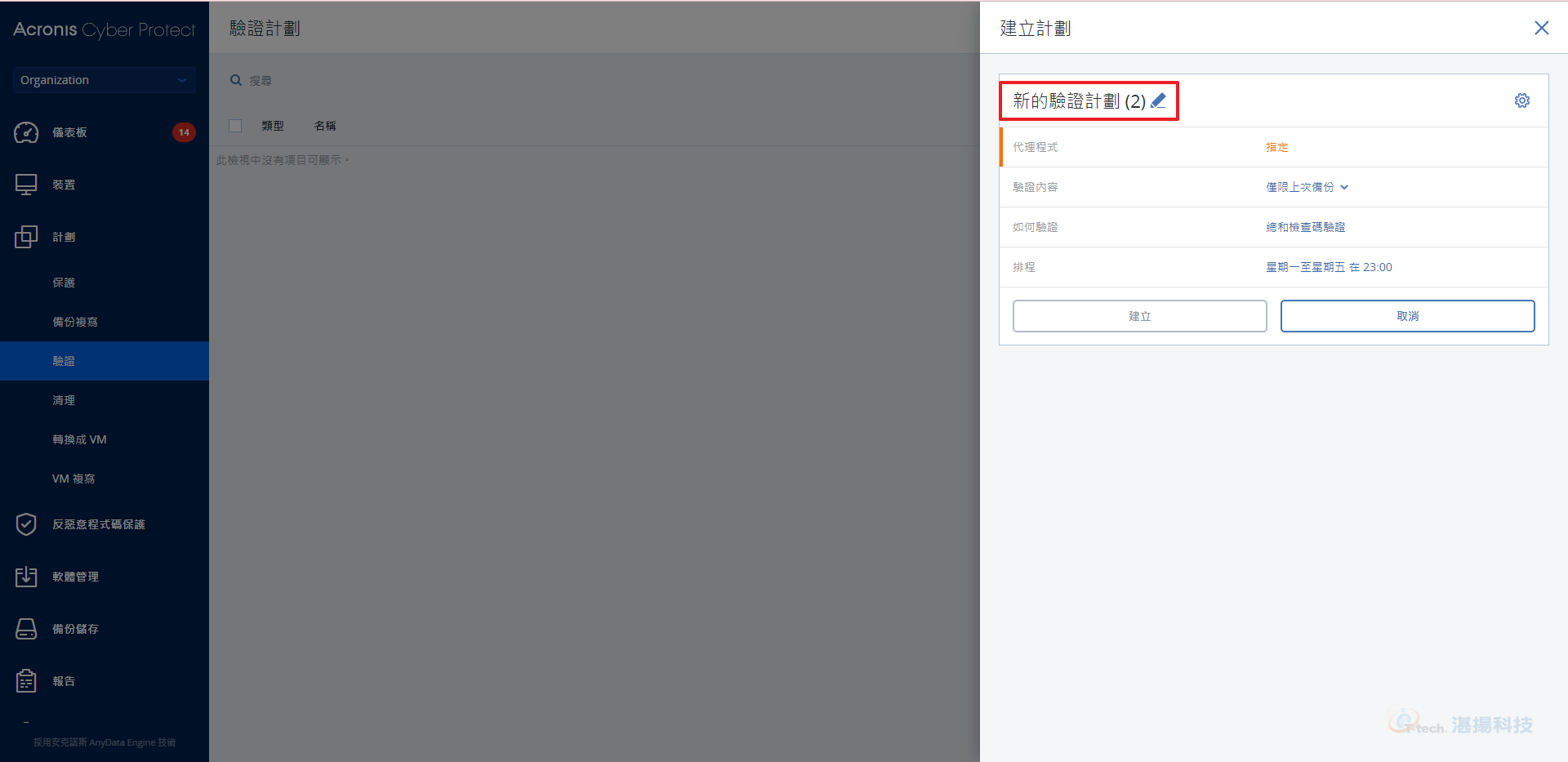
-
接著在代理程式欄位中選擇【指定】。
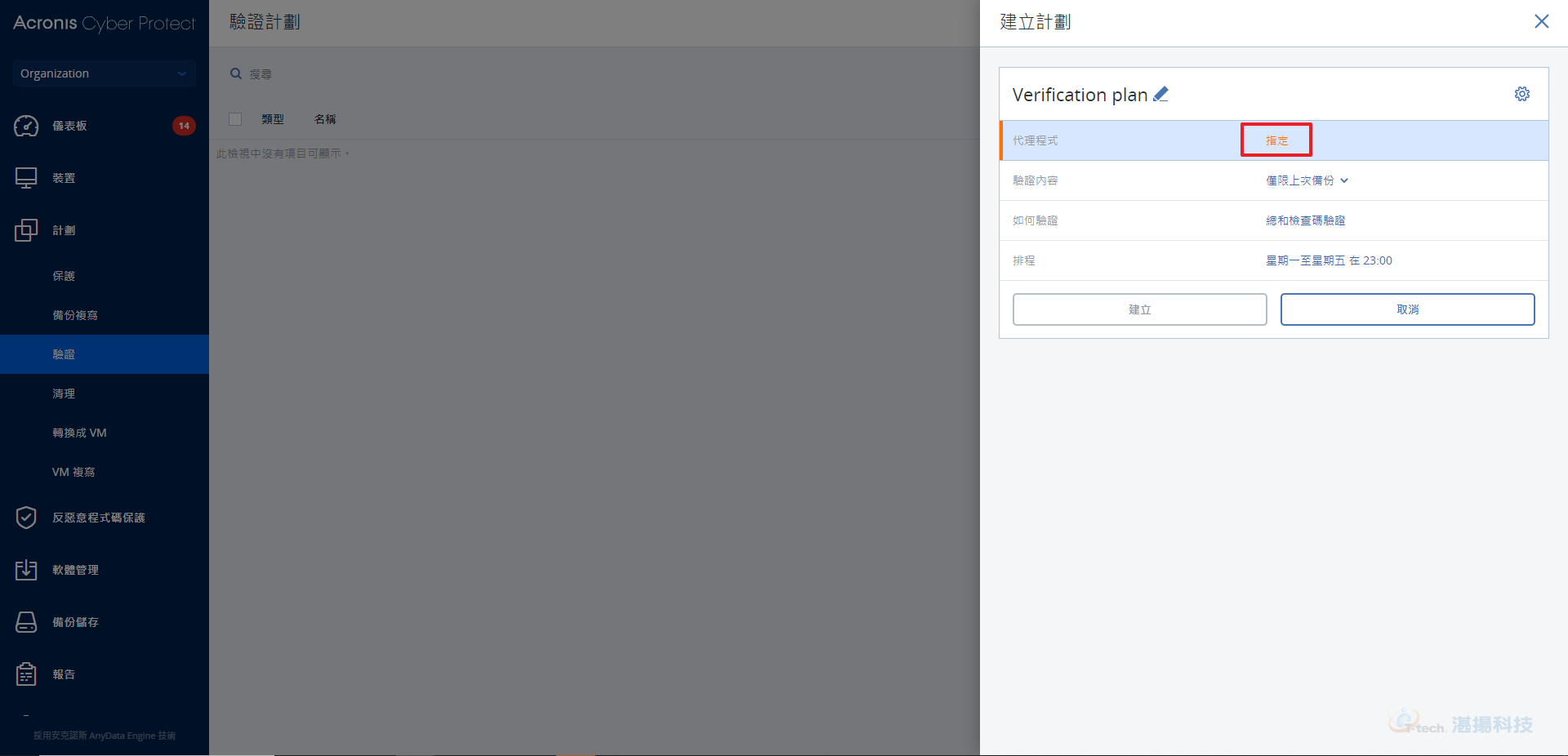
-
選擇【代理程式】,此處先以一般在主機上安裝的代理程式(有代理)說明。
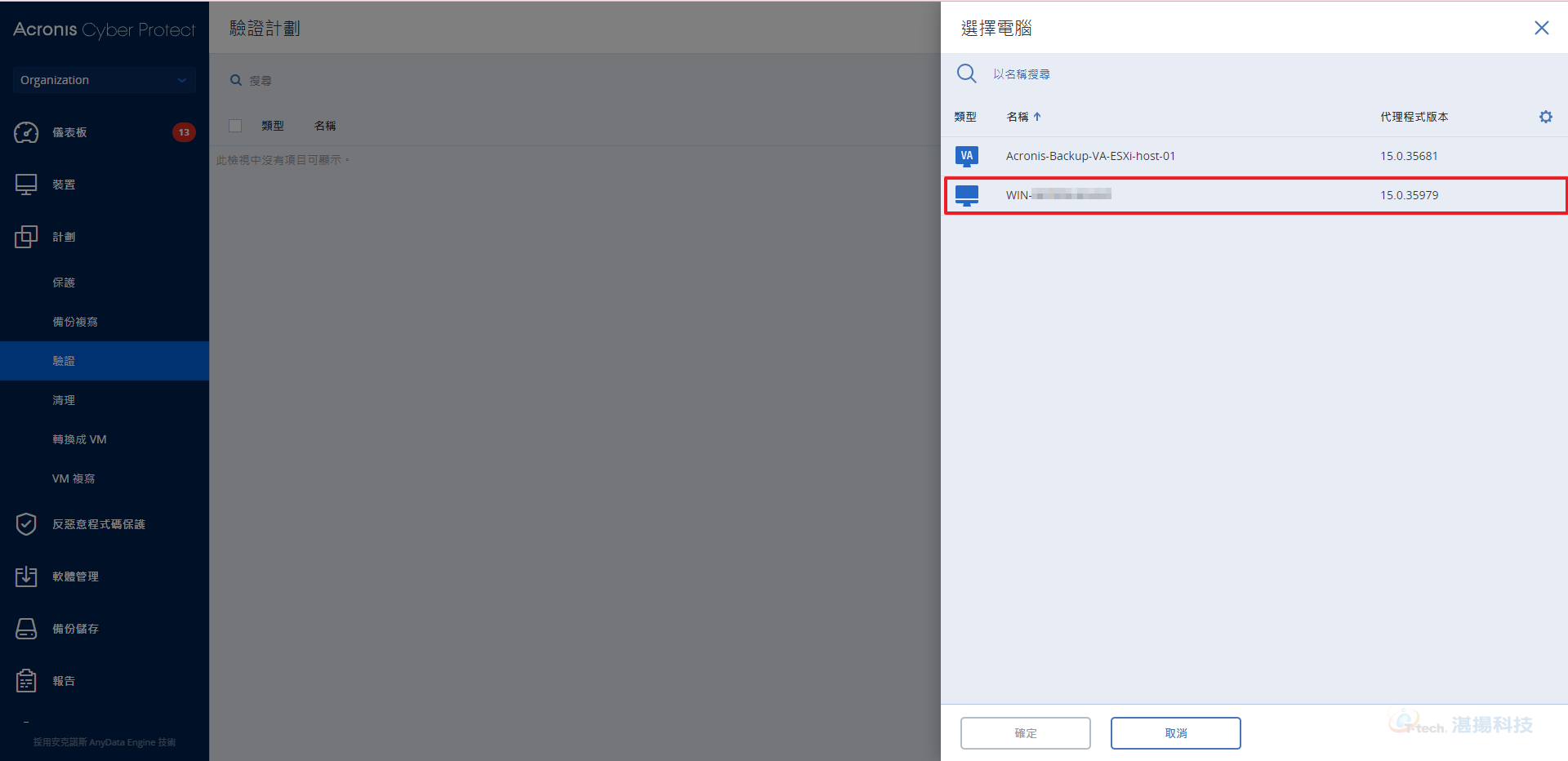
-
在要驗證的項目選擇【指定】。
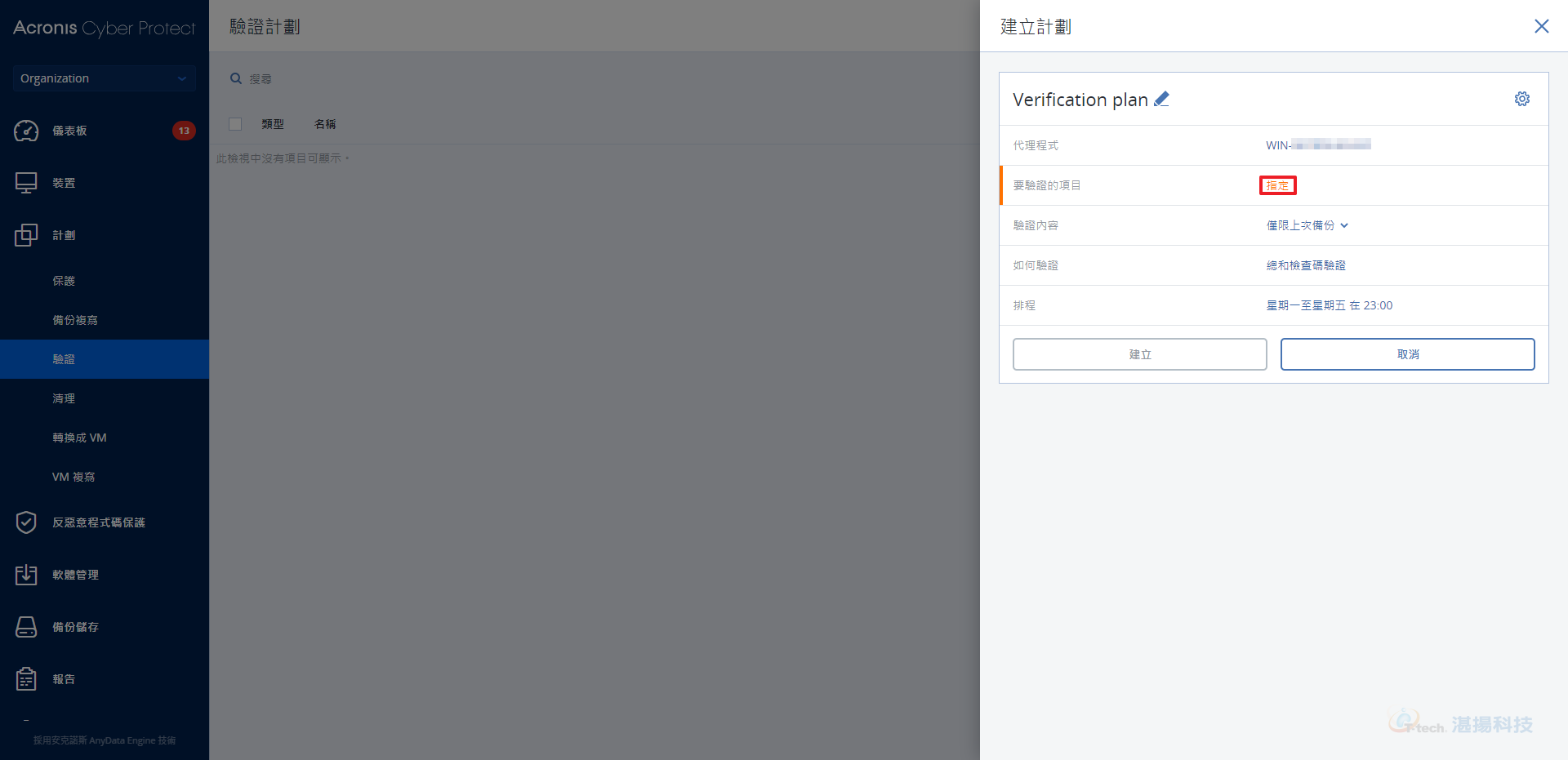
-
驗證項目中可以選擇【位置】或是【備份】(位置即為該位置所有備份),此處以【位置】為例,選到後點選【新增】。
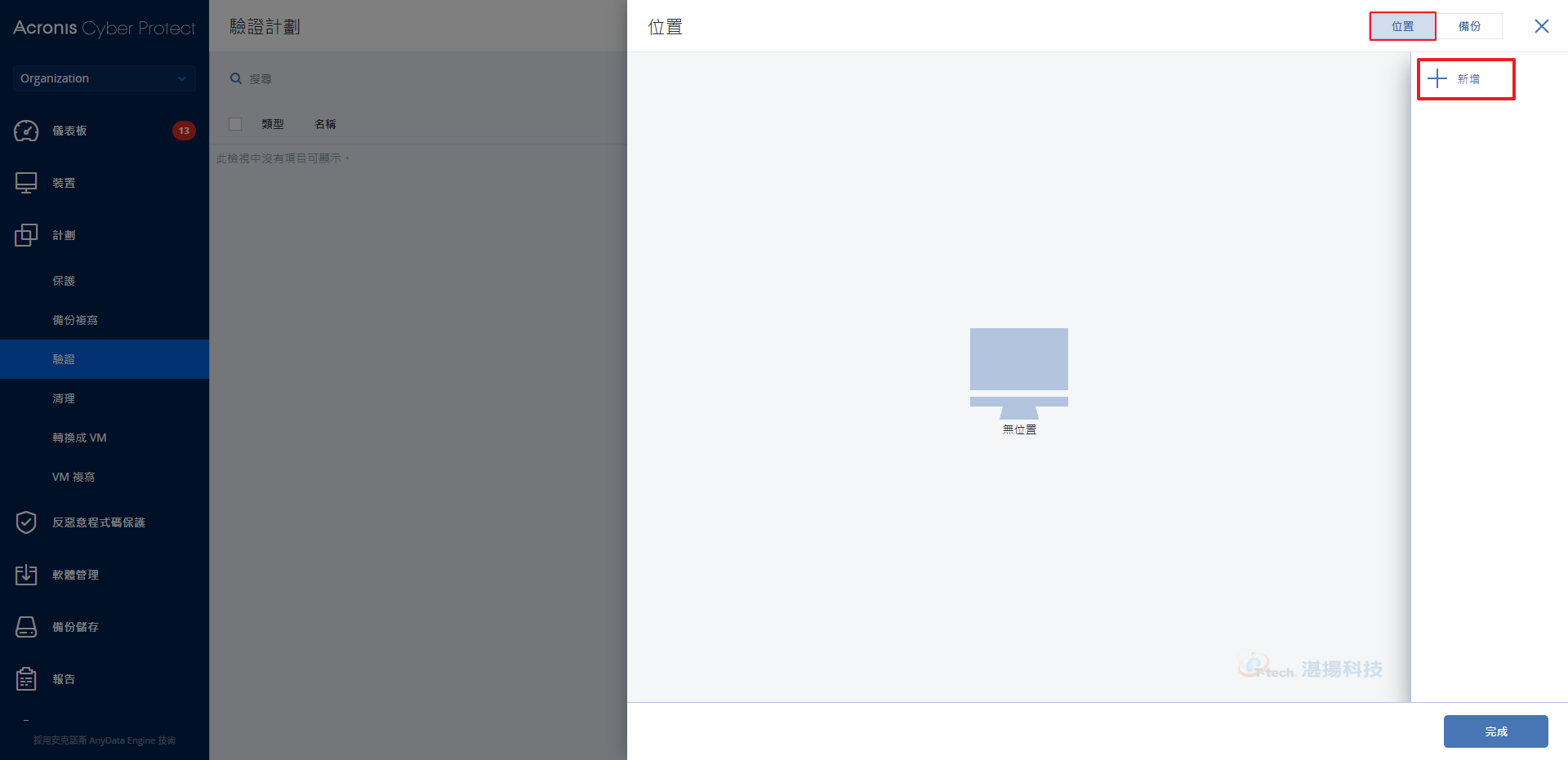
-
選擇要【進行驗證的位置】
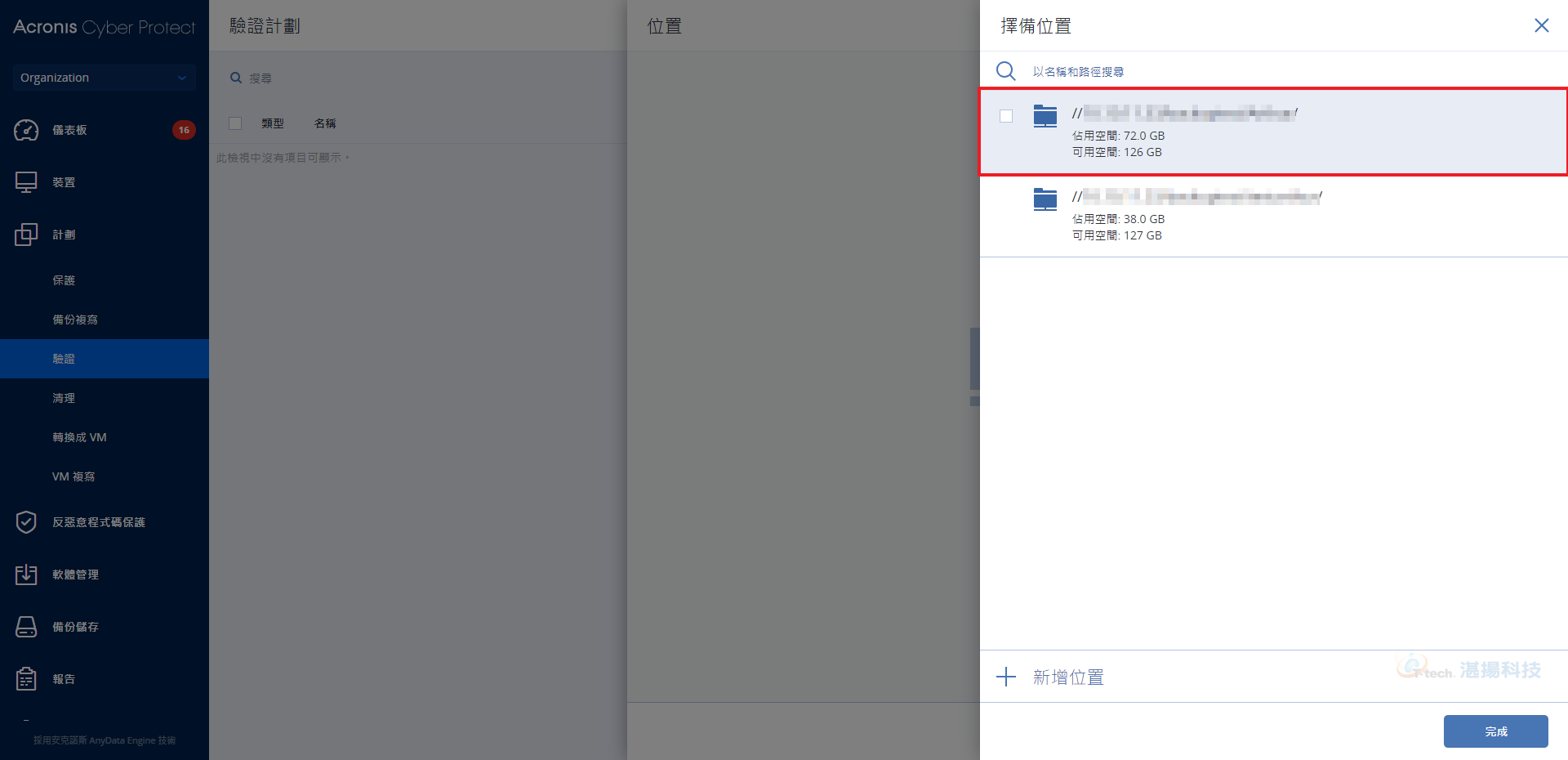
-
選擇驗證內容,裡面有兩項目可供選擇【所有備份】、【僅限上次備份】,此處我們以【所有備份】為例。

-
在如何驗證中選擇【總和檢查碼驗證】。
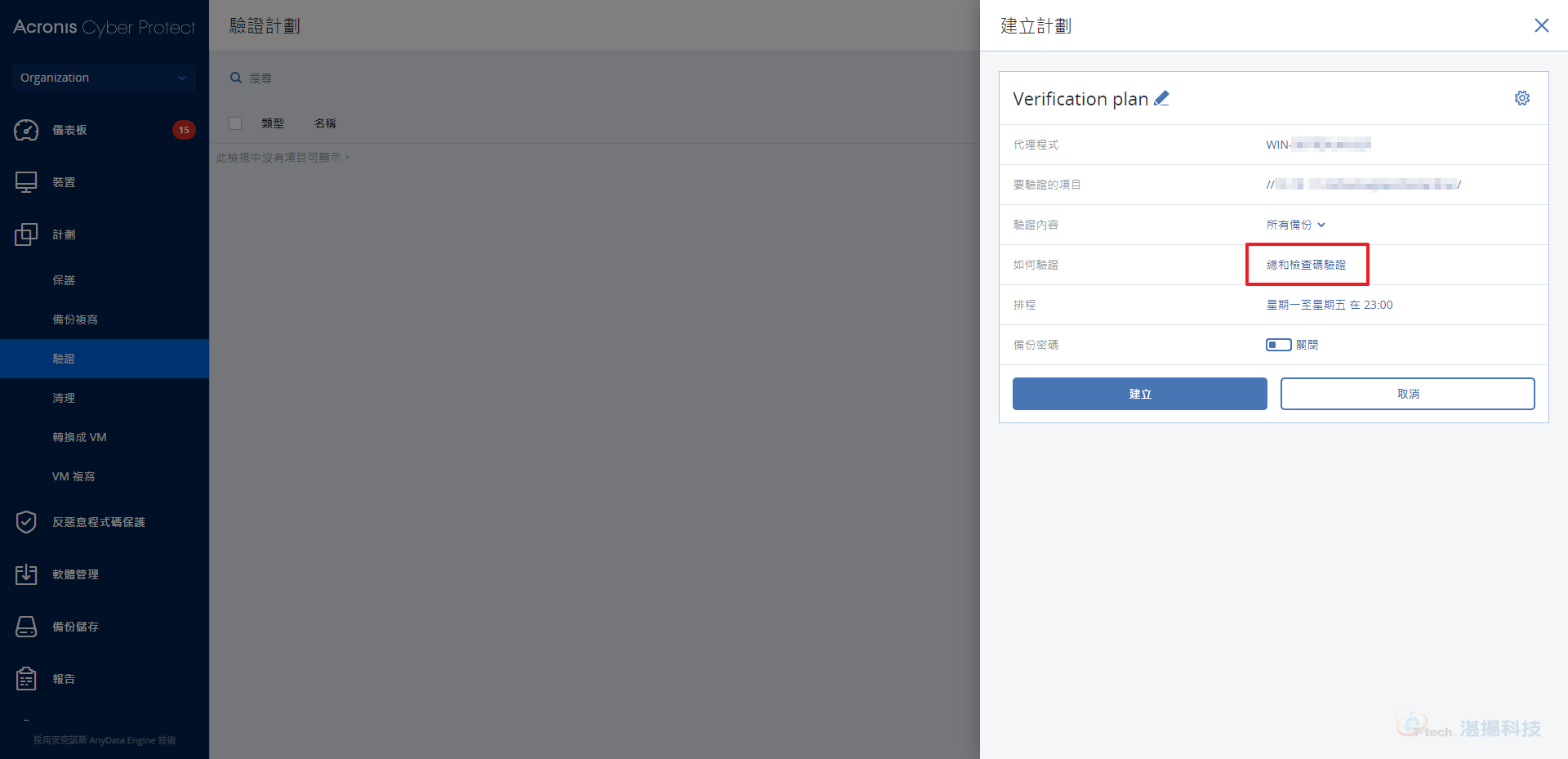
-
1裡面有兩項目可供選擇【總和檢查碼驗證】、【以虛擬機器身分執行】,此處我們以【總和檢查碼驗證】為例,稍後會再補充如何【以虛擬機器身分執行】。
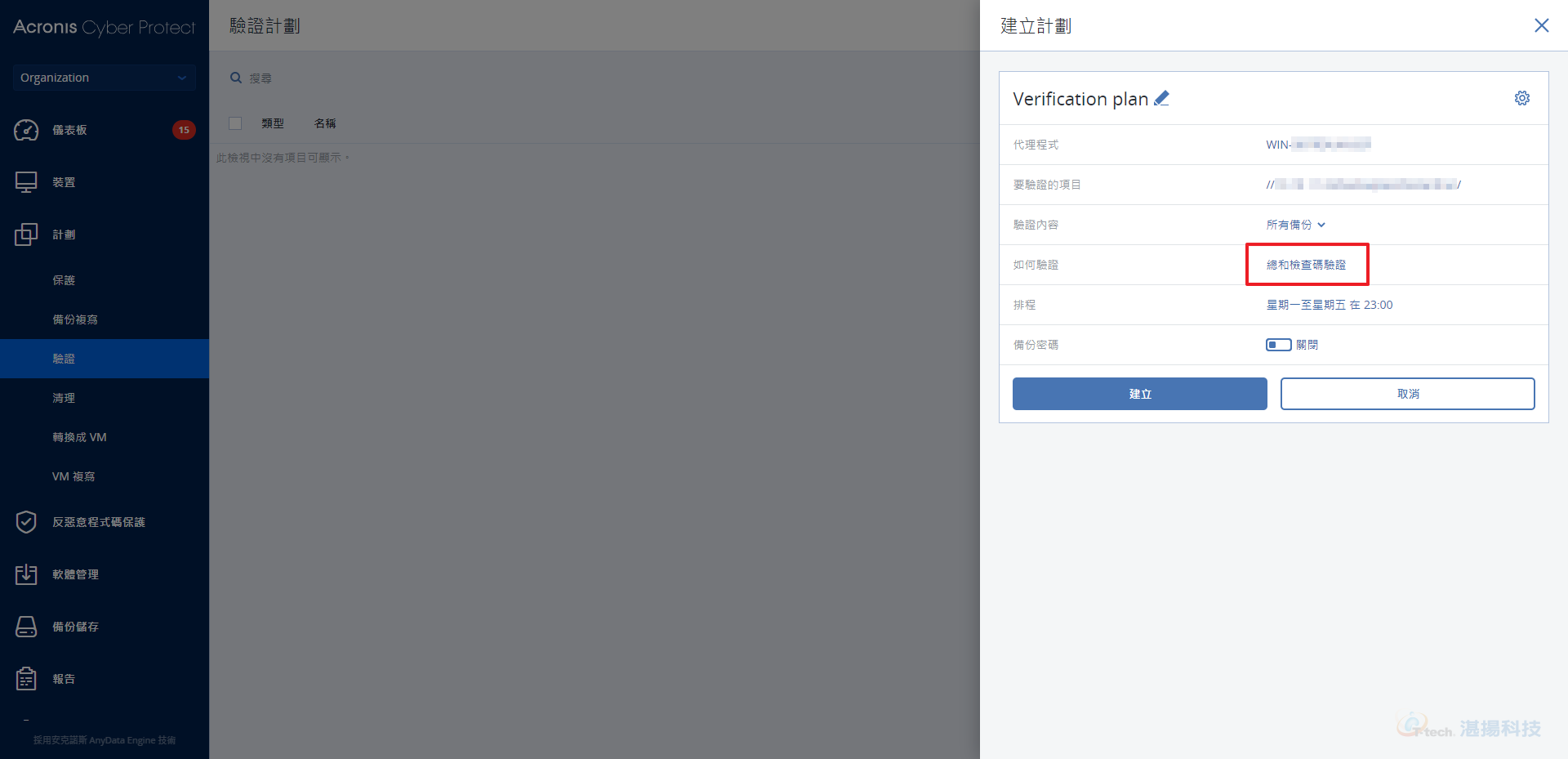
-
接著選擇排程中的【日期】。
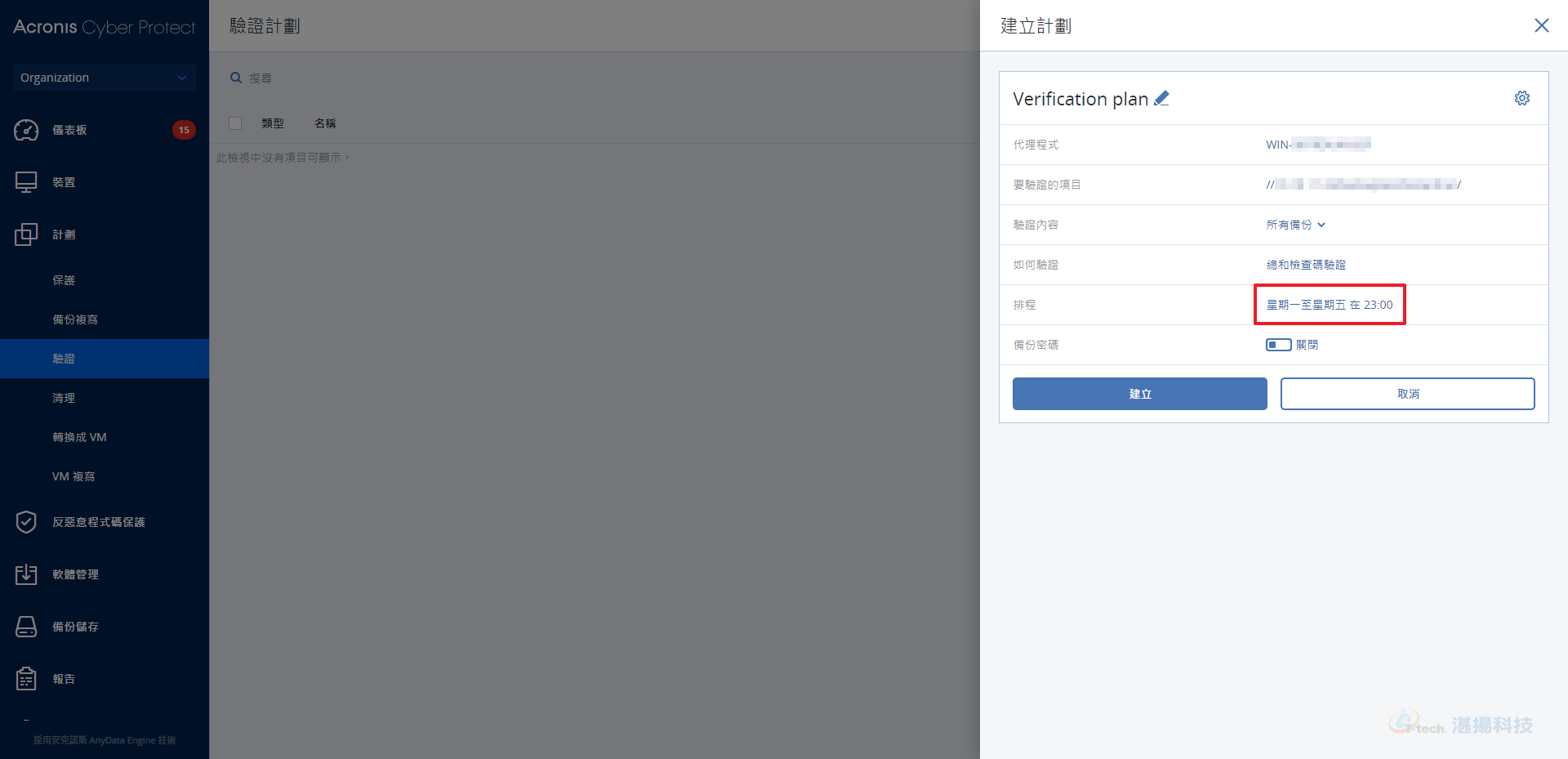
-
可以按照需求自行設定排程進行。
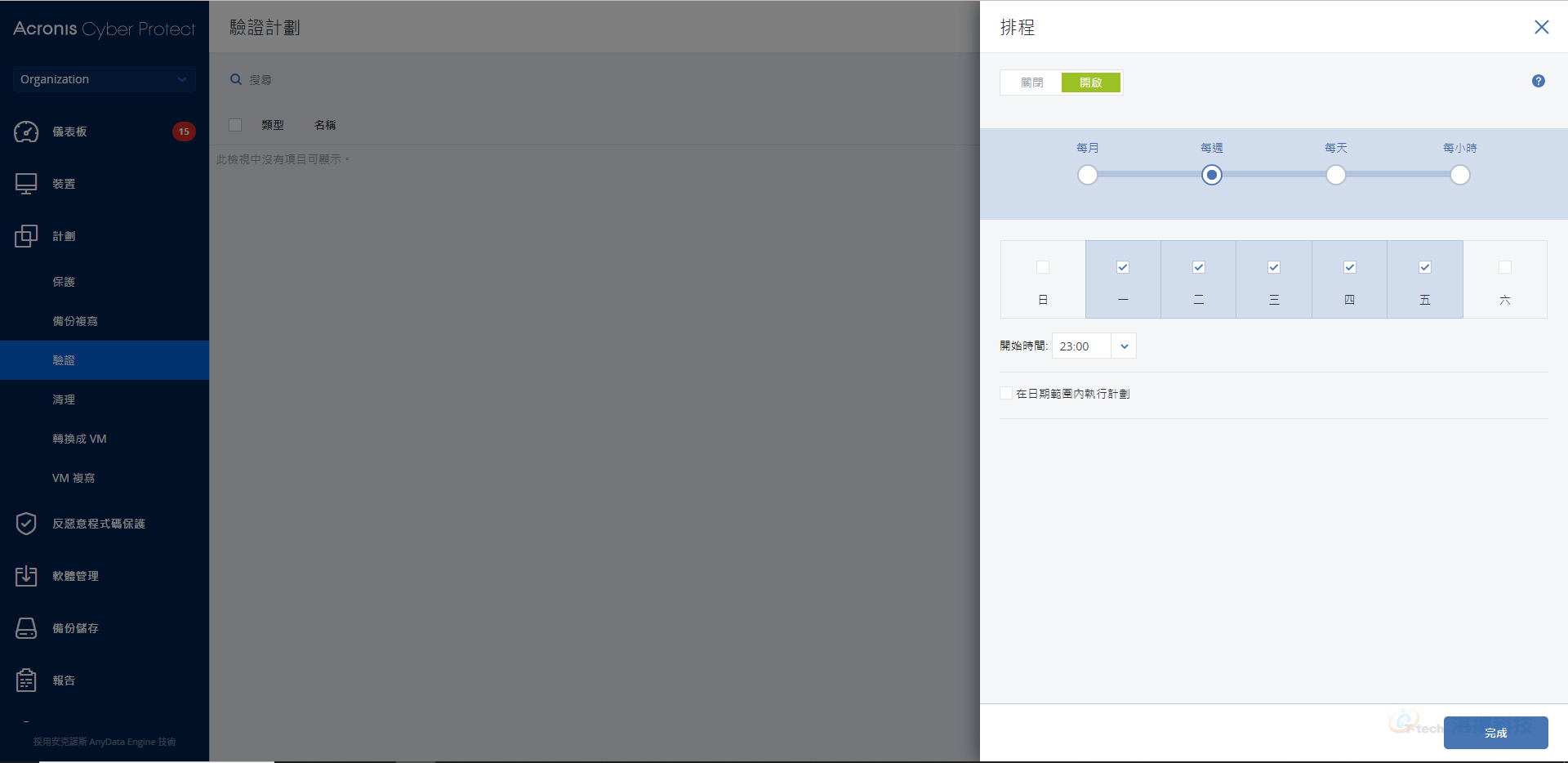
-
若是要驗證的備份是有使用密碼鎖定的,請輸入該位置所有備份的共用密碼或單一備份的密碼。
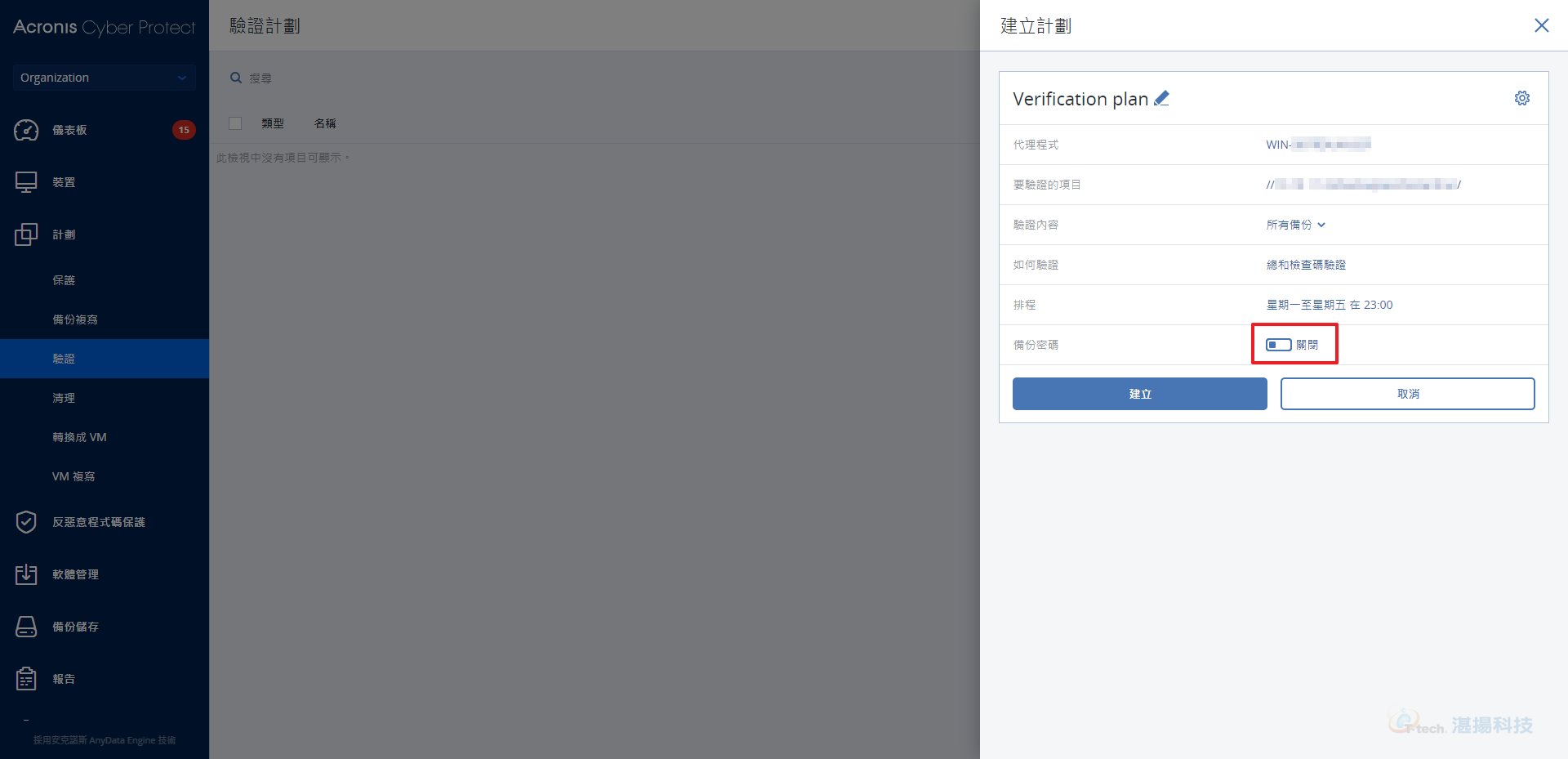
-
接著輸入【密碼】,以便Acronis可以進行正常驗證。
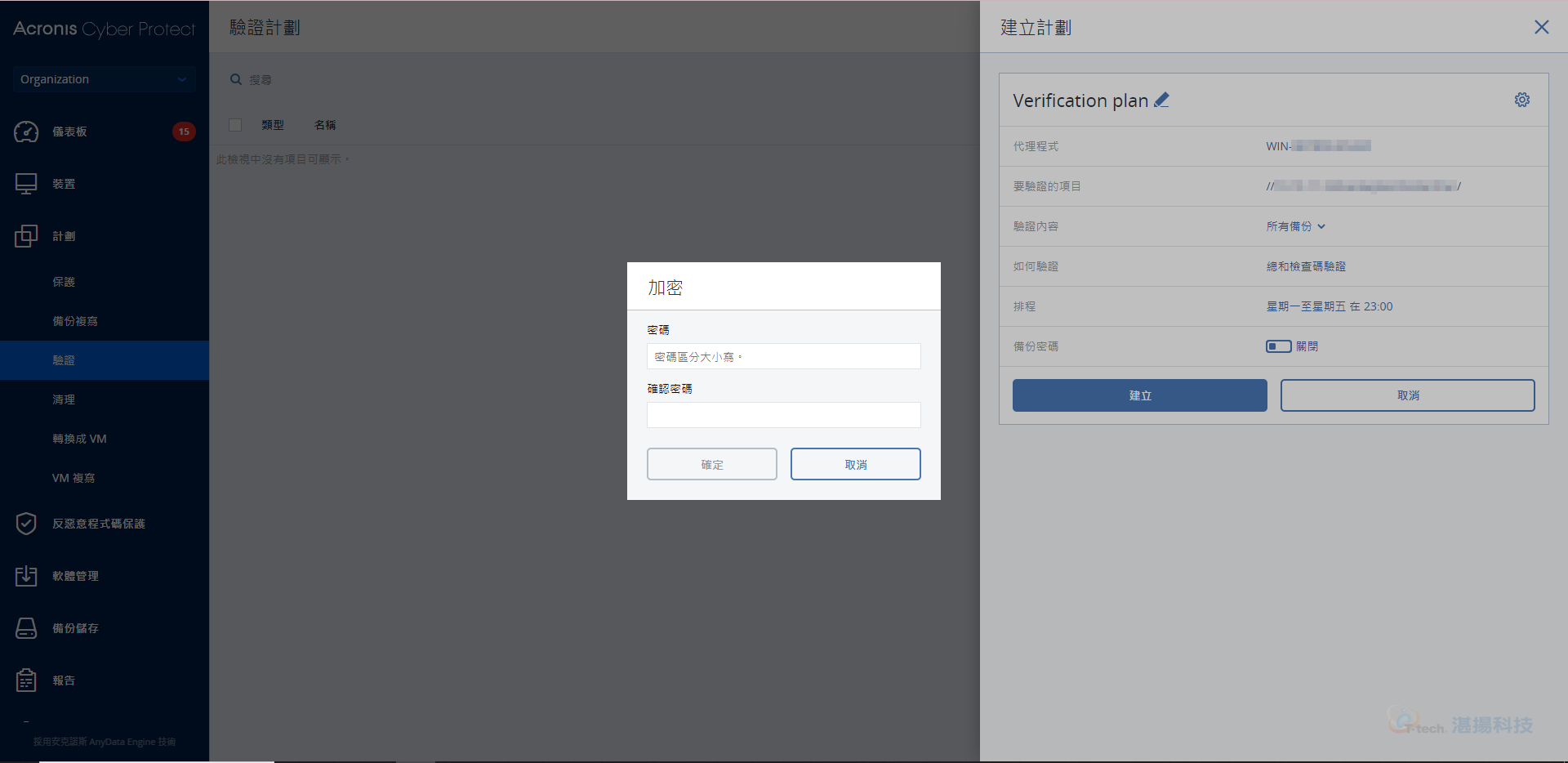
-
選擇【建立】,建立後該計畫即會照著排程進行動作,也可以使用手動來進行作業。
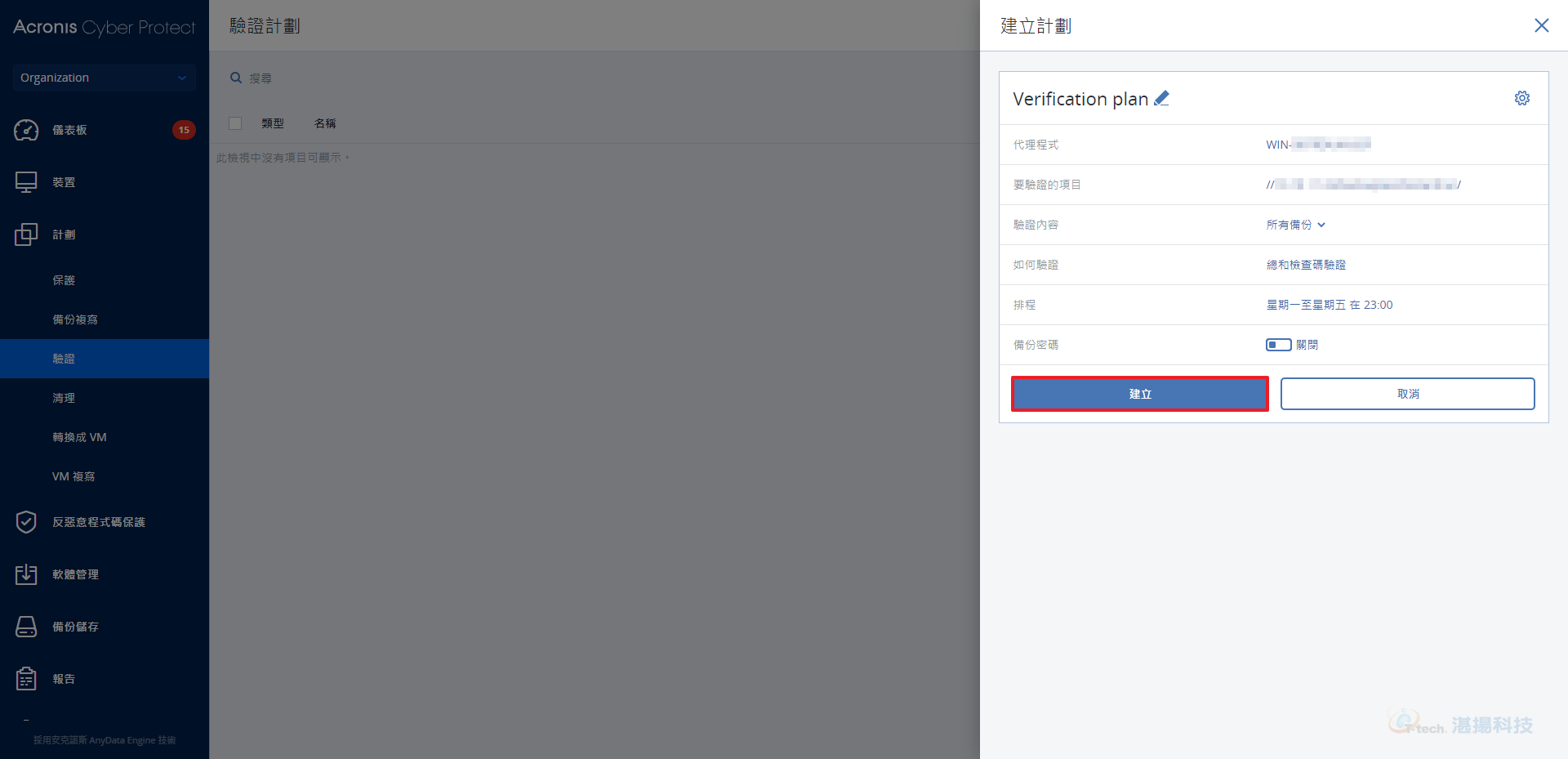
-
以下為使用【以虛擬機器身分執行】的狀況,請在選擇代理程式的地方選擇安裝於ESXi的Acronis Virtual Appliance(VA)。
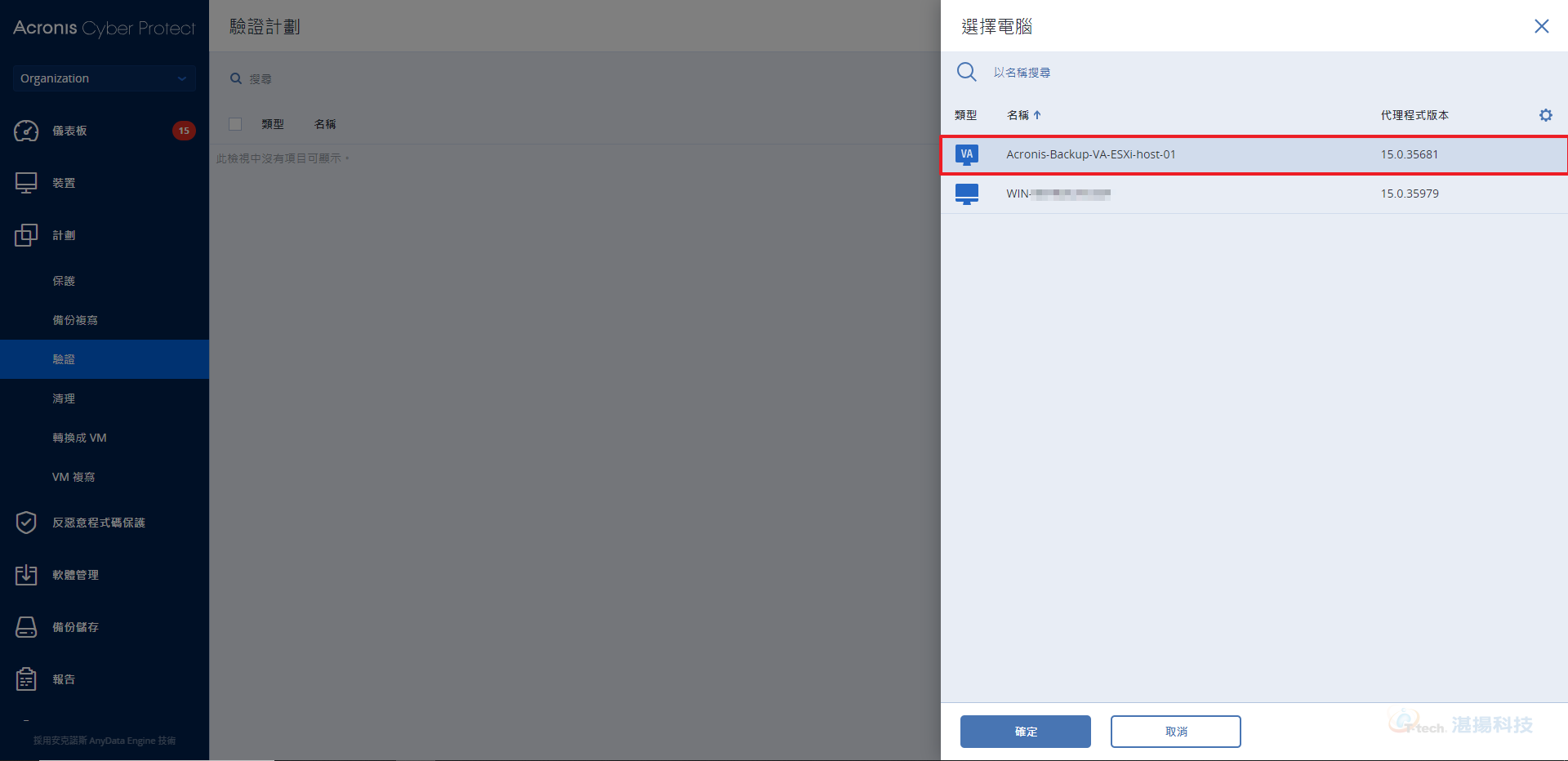
-
接著選擇如何驗證中的【總和檢查碼驗證】,進入後將【以虛擬機器身分執行】的選項打開,打開後選擇目標電腦中的【指定】。
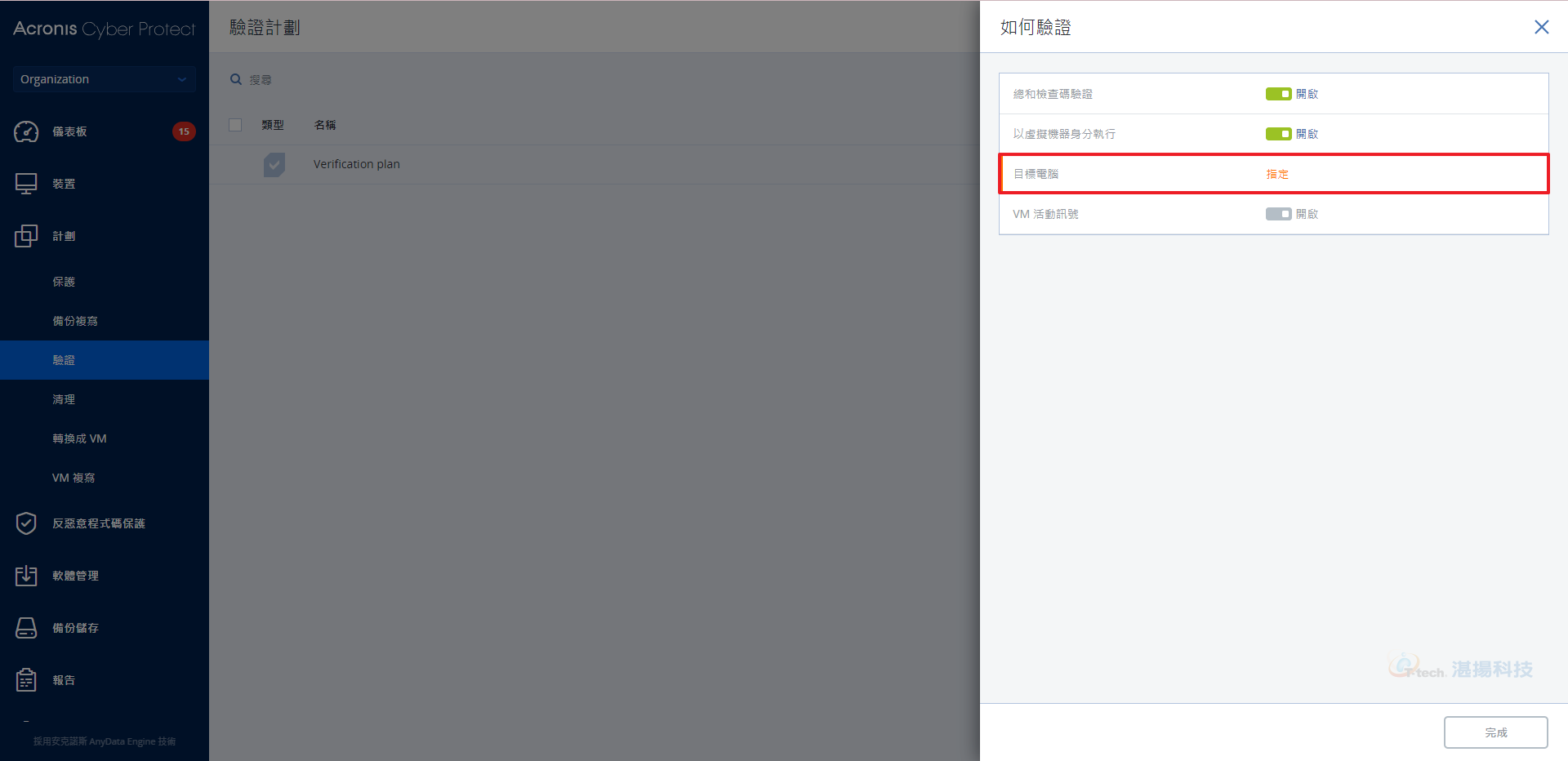
-
選擇將要【以虛擬機器身分執行】機器驗證的位置(如ESXi、Hyper –V等),並輸入【電腦名稱】,輸入後按【確認】。
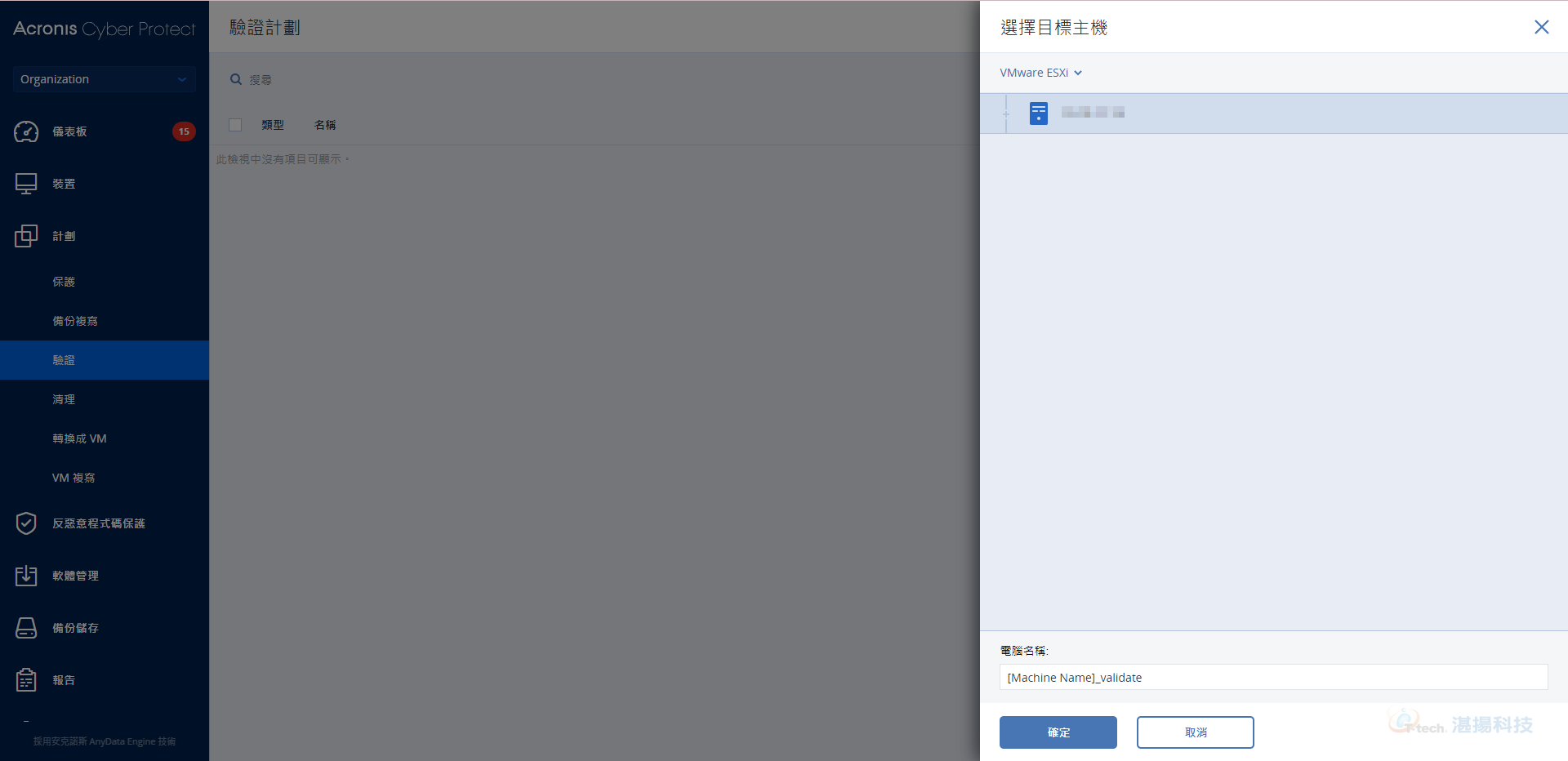
-
選擇資料存放區欄位中的【指定】。
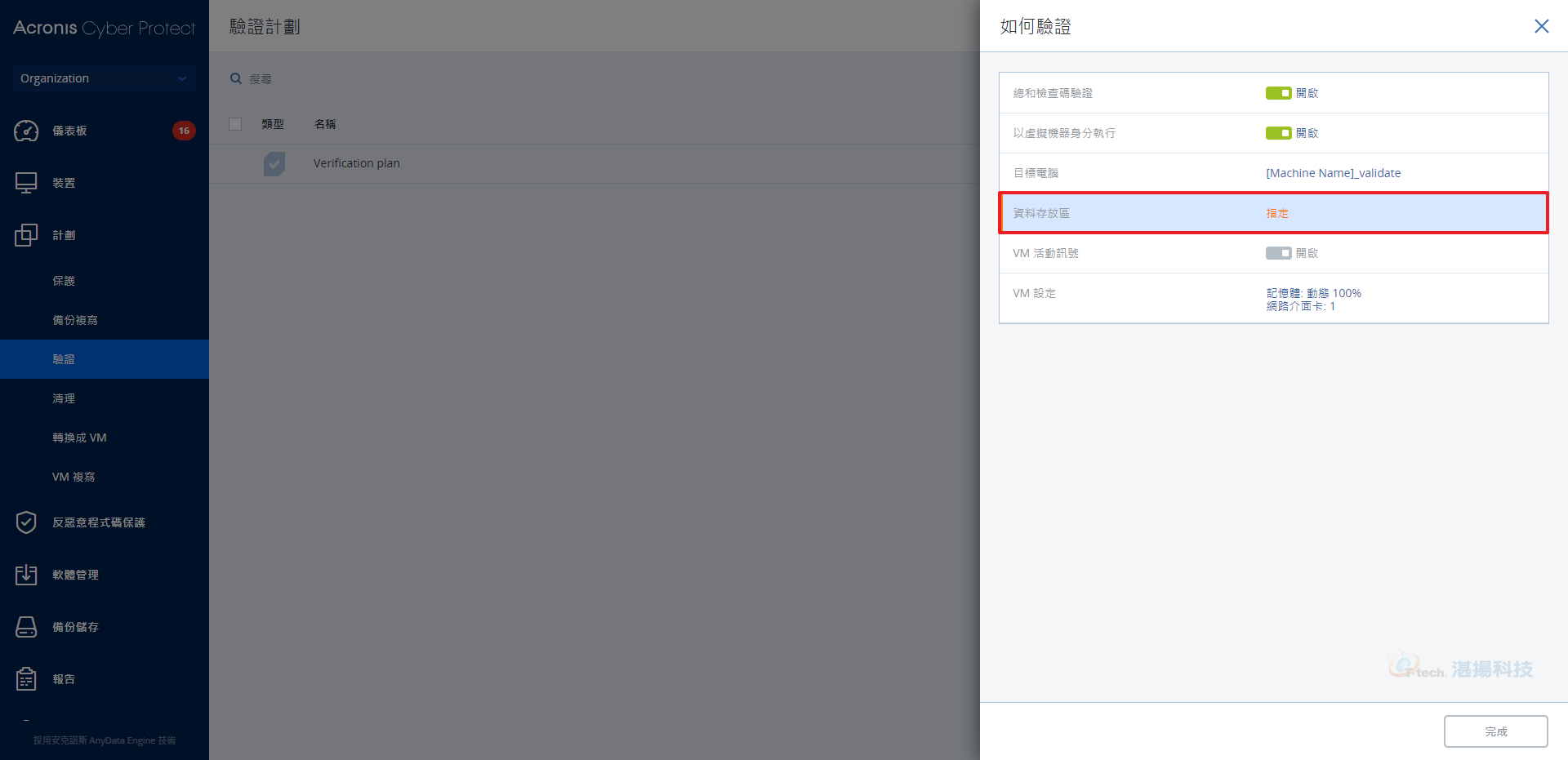
-
選擇【資料存放區】以放置暫時進行驗證的機器。
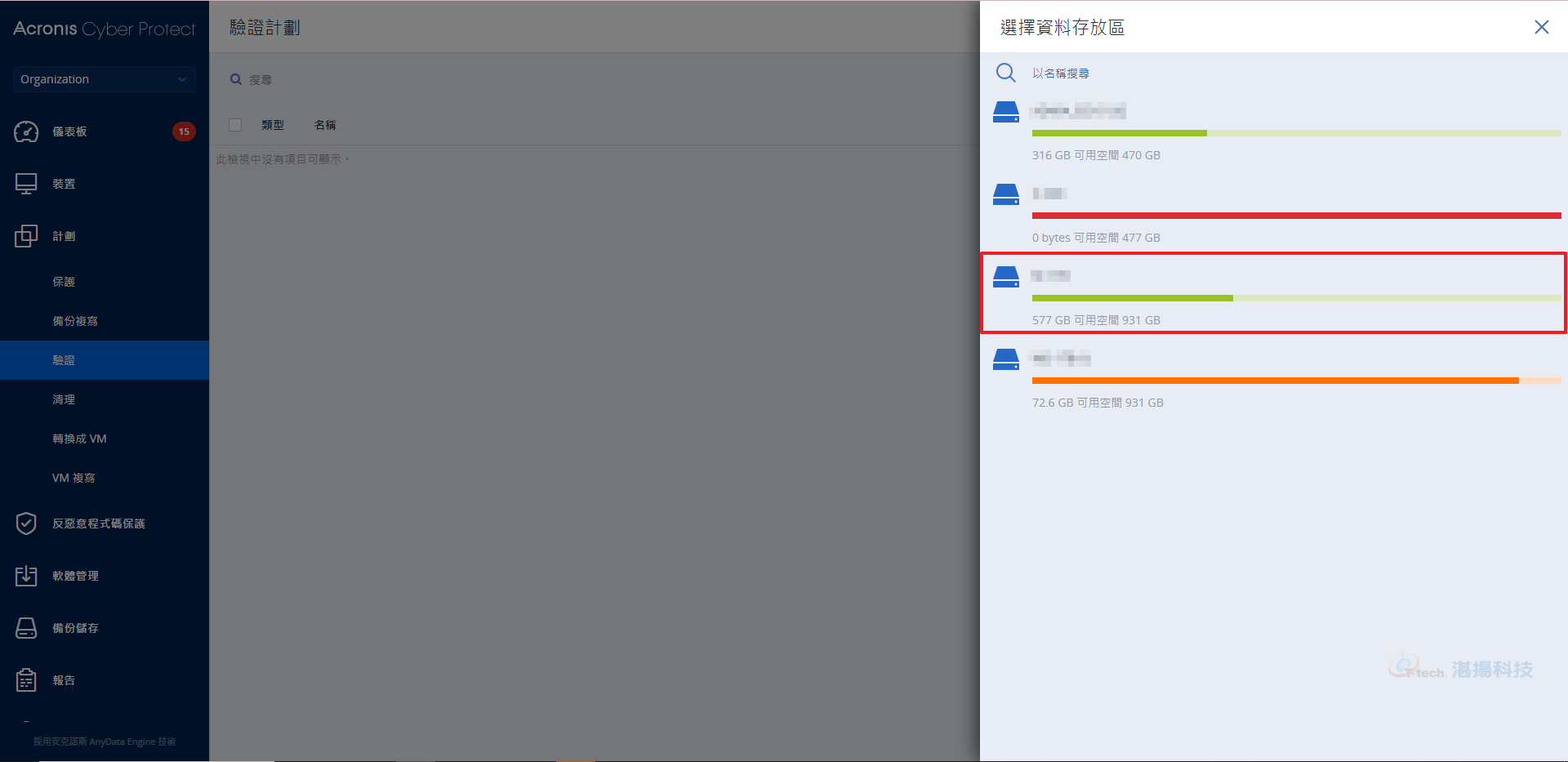
-
選擇VM設定欄位中的【記憶體:動態100%...】。
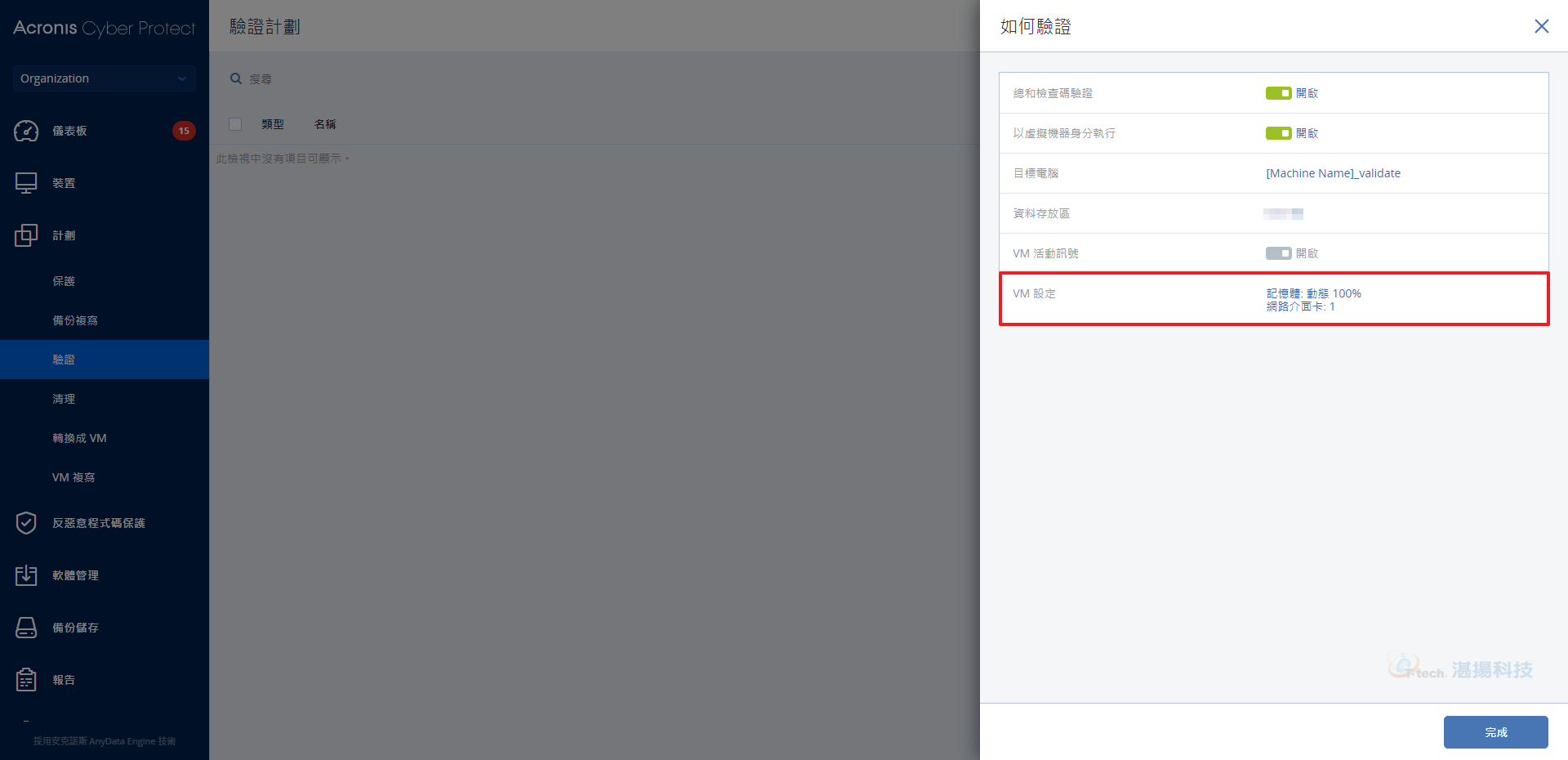
-
在選項中調整將要啟用的驗證機器相關設定 : 記憶體、網卡等相關選項,調整後按下【確定】。
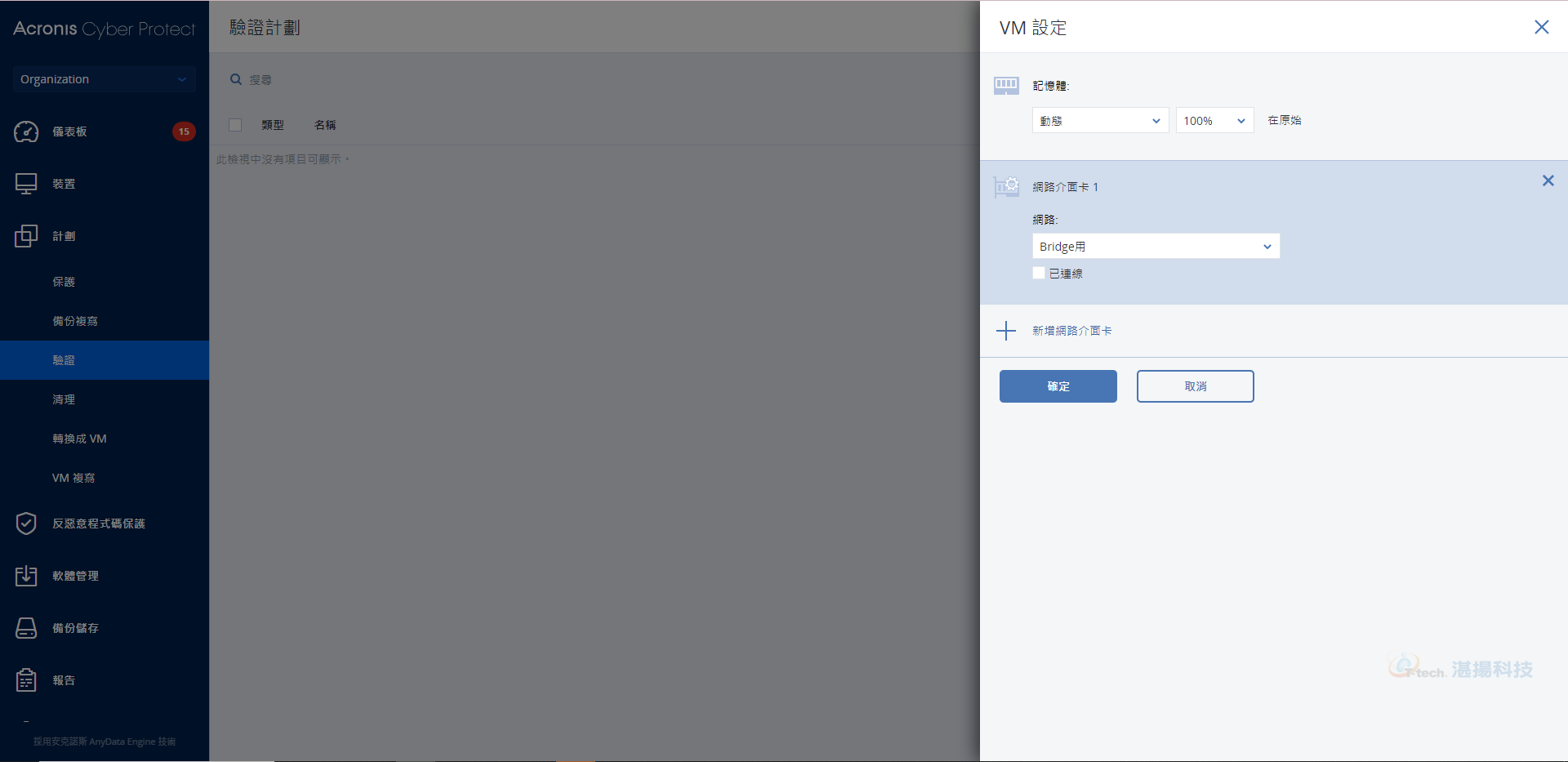
-
點擊【建立】,驗證計畫完成。
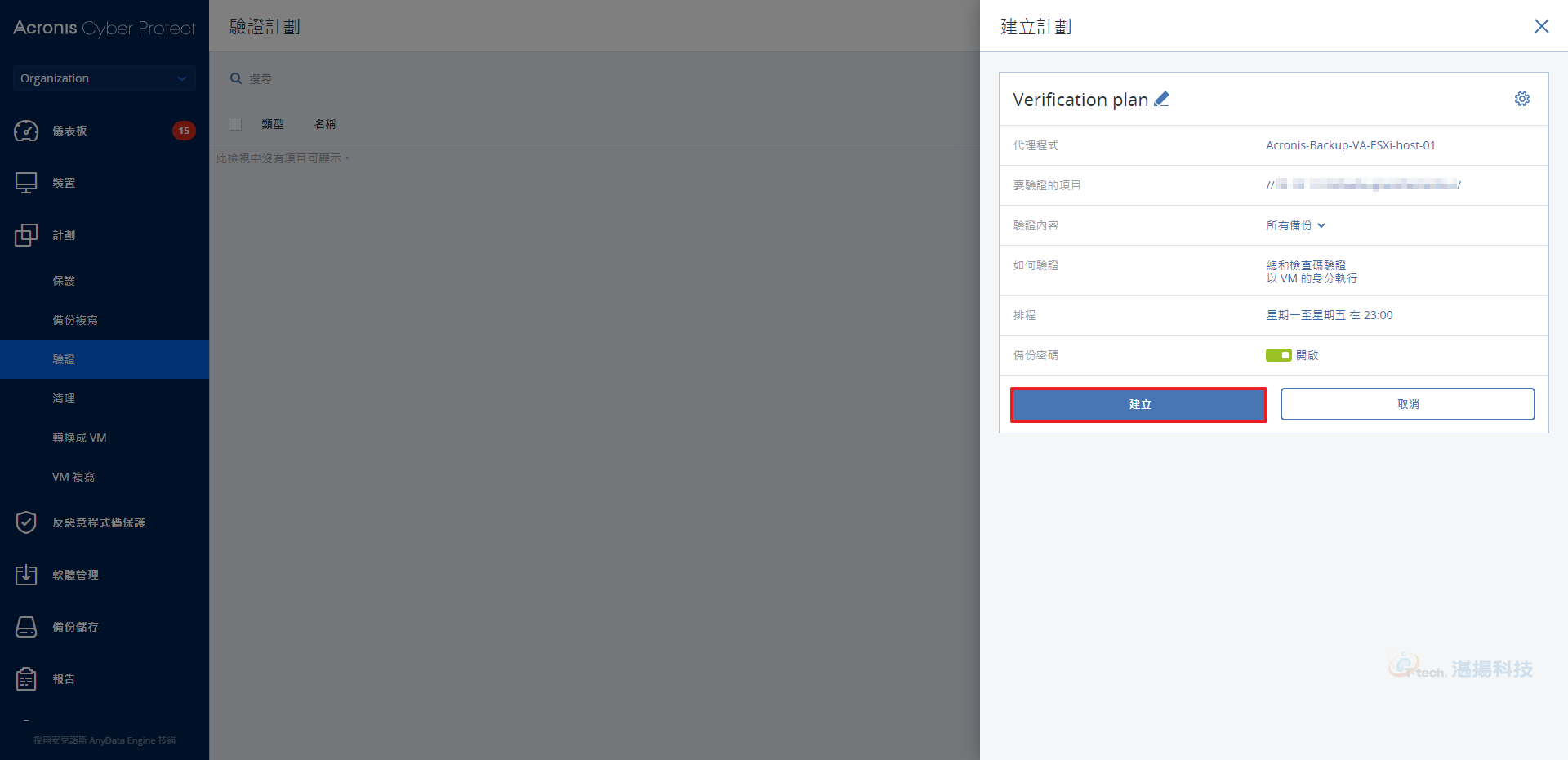
聯絡資訊
如需更多資訊,請與湛揚技術服務中心聯繫,我們將竭誠為您服務!
服務信箱:support@t-tech.com.tw
客服專線:(02)2515-1599
週一至週五 (不含國定假日) 09:00~12:30;13:30~18:00